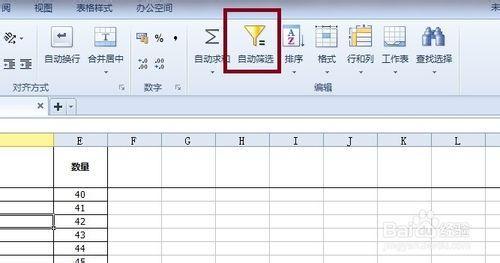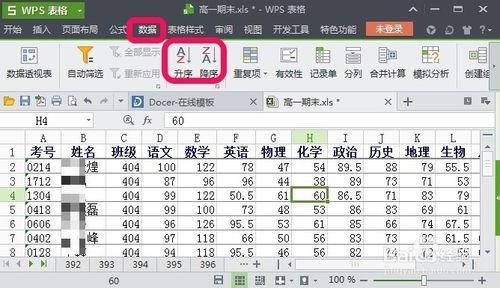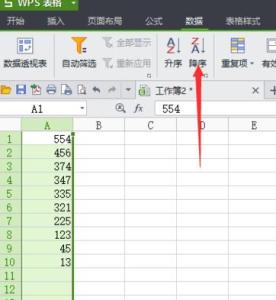刚学习excel表格的新手们,你们知道如何给数据排序吗,因为这是一个很重要的功能哦,比如你想把成绩排序,看看谁的成绩最高,谁的最低,还有给杂乱的数据按照时间排序,顿时表格就清晰了,这些都是很必要的,下面就和大家分享一下如何给数据排序。
excel表格怎么为数据排序――第一种方法筛选后排序excel表格怎么为数据排序 1、
首先看到这张图表,我们现在要做的就是按照按照加班费的高低排序,这样谁加的班多少就一目了然了。
excel表格怎么为数据排序 2、
如图,选中除标题外的其他有数据的单元格,因为数据的单元格是合并的,如果选中的,可能造成排序的功能不能用,记住一定要选对区域哦。右上角工具栏里面有“数据”栏,点击后面的小三角进入,选择“筛选”。
excel表格怎么为数据排序 3、
这时你会看到表格发生了变化。第2列中的单元格中都有一个下拉的小框,这就是筛选的标志。
excel表格怎么为数据排序_excel表格排序
excel表格怎么为数据排序 4、
我们是要按照领取加班费的高低排序的,所以要点击最后一排的筛选下拉按钮。
excel表格怎么为数据排序 5、
如图,出现了升序和降序的选项这样我们可以随便选择了,选择降序的话就是从高到低,升序就是从低到高。
excel表格怎么为数据排序――工具栏中直接排序excel表格怎么为数据排序 1、
这是另一种简便的方法,直接排序。我们可以看到工具栏中有如图的标志,这两种就是升序和降序的标志。但是直接点击这个按钮的话,就没有详细设置,可能就会按照姓名排序了,对于简单的一行数据排序还是可行的。
excel表格怎么为数据排序_excel表格排序
excel表格怎么为数据排序 2、
选中框内的数据,注意在选定区域的下放不要再有其他文字和数据,这样会影响这个排序的功能。
excel表格怎么为数据排序 3、
如图,点击“数据”下拉菜单中的“排序”功能了。点击进入。
excel表格怎么为数据排序 4、
这是就是我们开头所说的详细设置,在这里设置按照加班费的高低进行排序,点击确认即可。现在你就可以试一试了。
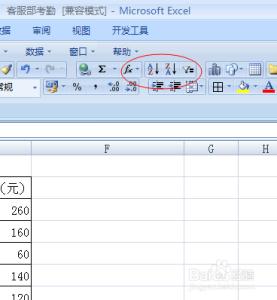
excel表格怎么为数据排序_excel表格排序
 爱华网
爱华网