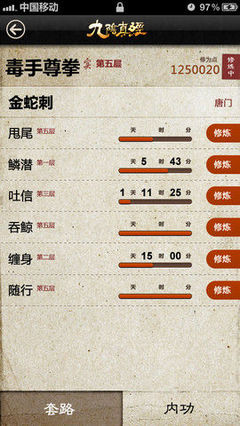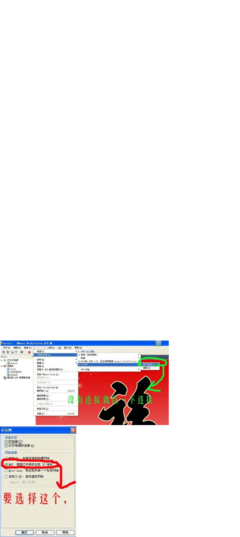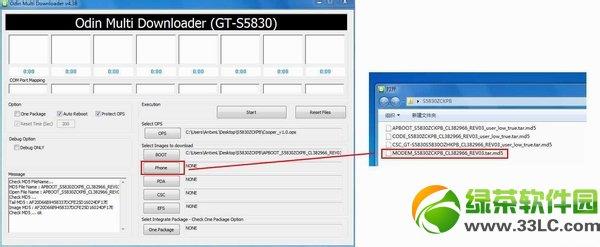windows 10怎么用虚拟安装?刚刚出来的系统当然是想试一下。用现实中的电脑去试不怎么现实还是虚拟机去试。如果觉得不好用只需要把文件删除就可以了。不会影响现有的电脑系统。
win10怎么用虚拟机安装,怎么用vmware安装Win10――工具/原料vmware 10win10怎么用虚拟机安装,怎么用vmware安装Win10――方法/步骤
win10怎么用虚拟机安装,怎么用vmware安装Win10 1、
安装vmware 10后进和这个软件,再点击【创建新的虚拟机】
win10怎么用虚拟机安装,怎么用vmware安装Win10 2、
进入新建虚拟机的向导,都使用默认的点击【下一步】
win10怎么用虚拟机安装,怎么用vmware安装Win10 3、
安装客户机的操作系统。一般使用虚拟机的朋友都是下载的ISO文件,所以点击安装程序光盘映像文件,再点击浏览器把下载的文件选择进来。点击【下一步】
win10怎么用虚拟机安装,怎么用vmware安装Win10 4、
客户机的操作系统,vmware10还没有更新出WIN10的操作系统。建议选择WIN8也是差不多的。不过需要注意的是如果是64位WIN10也要选择WIN8的64位。32位的也是这个意思。点击【下一步】
win10怎么用虚拟机安装,怎么用vmware安装Win10_虚拟机怎么用
win10怎么用虚拟机安装,怎么用vmware安装Win10 5、
给虚拟取一个名字,建议把虚拟机保存在一个空间比较大的地方。不要使用系统默认的。最好是不要在系统盘。
win10怎么用虚拟机安装,怎么用vmware安装Win10 6、
在这里设置虚拟机的硬盘大小。WIN10建议设置为:45GB。大一点也没有关系,反正它是动态的。实际用多少占空间多少。点击【下一步】
win10怎么用虚拟机安装,怎么用vmware安装Win10 7、
已准备好创建虚拟机,点击【完成】
win10怎么用虚拟机安装,怎么用vmware安装Win10_虚拟机怎么用
win10怎么用虚拟机安装,怎么用vmware安装Win10 8、
设置完成以后再启动这台虚拟机。后面的操作和这一篇经验基本一样。
http://jingyan.baidu.com/article/636f38bb2af69ed6b9461041.html
win10怎么用虚拟机安装,怎么用vmware安装Win10 9、
虚拟机进入以后如下图所示:
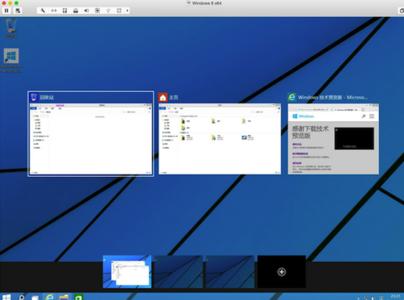
win10怎么用虚拟机安装,怎么用vmware安装Win10――注意事项
本经验如果帮到你了请给本经验投上一票,或者是分享给你的好友如果有误差可能是本人的演示环境和你不一样请注意看经验的过程。对本经验有不同意见的请留言本人非常乐意与读者交流
 爱华网
爱华网