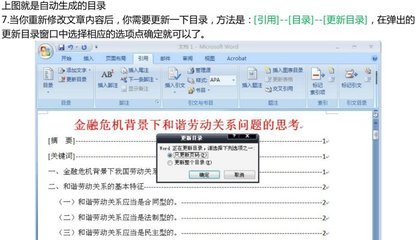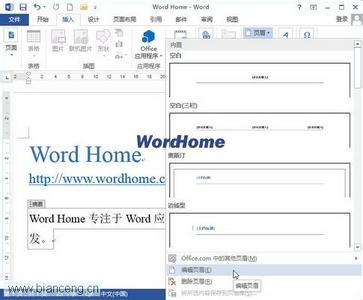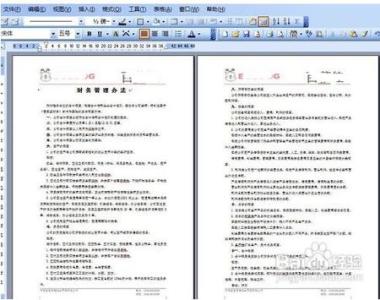有的时候为了排版的需要或者其它一些方面的原因,我们需要取消页眉和页脚的显示,小编下面就分享怎么样取消页眉和页脚的显示。
本经验说明:
小编使用的是2013版本的office 的word,其它版本的word可能有些差异,请根据实际版本来进行操作。
word2013使用技巧20:如何删除页眉和页脚――工具/原料office 2013 版的 word
word2013使用技巧20:如何删除页眉和页脚――方法/步骤word2013使用技巧20:如何删除页眉和页脚 1、
首先打开我们要删除页眉和页脚的Word文档,小编这里使用的示例文档来自小编上一篇经验的操作成果:word2013使用技巧19:如何添加图片页眉和页脚
word2013使用技巧20:如何删除页眉和页脚 2、
下面就进入正题,首先我们来讲述怎么样删除页眉,点击菜单栏中的“插入”,虽然是“插入”,但是删除的功能也是有的
word2013使用技巧20:如何删除页眉和页脚 3、
点击“页眉”,然后会弹出关于页眉的设置菜单项,在弹出的菜单中选择“删除页眉”,就可以删除页眉了
word2013使用技巧20:如何删除页眉和页脚 4、
点击“删除页眉”后,就删除了页眉的显示,并回到Word文档中,这时我们已经看不到页眉了
word2013使用技巧20:如何删除页眉和页脚_怎么删除页眉页脚
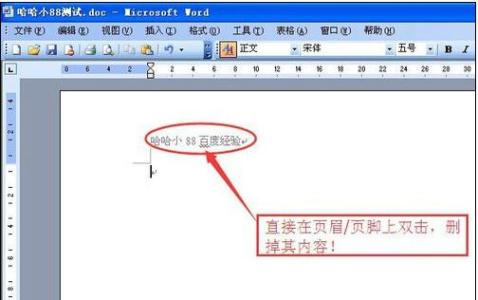
word2013使用技巧20:如何删除页眉和页脚 5、
下面在来讲述怎么样删除页脚,点击菜单栏的“插入”,在右边可以看到“页脚”的选项,这个就是我们要使用的工具
word2013使用技巧20:如何删除页眉和页脚 6、
点击“页脚”,之后会弹出关于页脚的设置菜单项,我们要使用的是下面的“删除页脚”菜单
word2013使用技巧20:如何删除页眉和页脚 7、
点击“删除页脚”,系统会自动删除页脚,并退回到Word文档中,现在页脚已经被我们删除了
word2013使用技巧20:如何删除页眉和页脚_怎么删除页眉页脚
word2013使用技巧20:如何删除页眉和页脚――注意事项如果觉得小编的经验还不错,请点击右边的“关注TA”和“投票TA”,以方便随时学习了解其他相关经验
 爱华网
爱华网