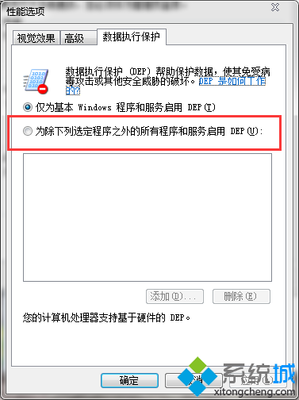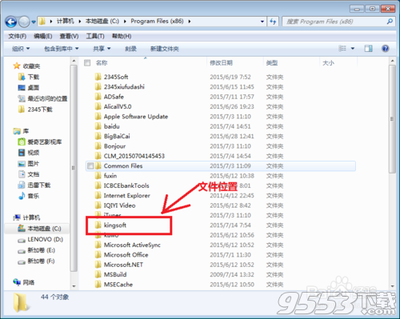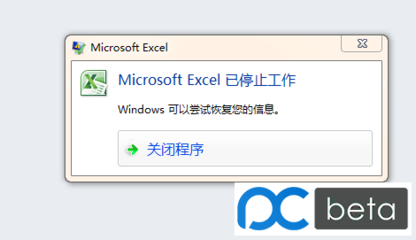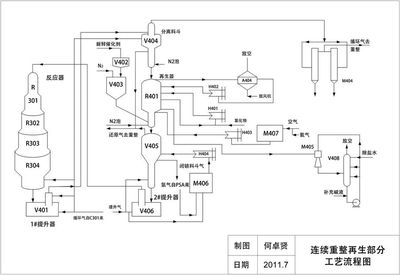系统更新了几个补丁,提示重启,因为当时正在工作,就没有立即重启,开着WORD,后来出去一会儿,回来后发现已经自动重启了,打开WORD发现有两个保存的文件,打开一个继续工作,也不记得是保存的时候还是关闭的时候发现提示 OFFICE WORD已停止工作,鉴于MS软件的特点,我就重新打开呗,发现打不开了。那就用打开并修复呗,这次打开是打开了,但是故障依旧。
前几天有个朋友,Word出现了异常的故障。因为那个朋友是做办公室工作的,所以经常会用到一些办公方面的软件。在使用了很多次Word以后,他的Word2003终于出现了错误提示:“Microsoft Office Word已停止工作”。后来得知他经常关闭电脑的时候有个不好的习惯,从来不依次关闭应用程序,就这样直接将电脑关闭掉了。可能就是应为这个原因,导致Word被损坏,出现的Word停止工作吧!他还特意截了张图给我。
看到了他截的图,让我立刻联想到了以前我经常在XP中遇到的Word打不开提示安全模式的问题,于是我便让他试着用那个解决方法去试试。没想到结果还真行了,再也没有出现“Word已停止工作”的提示了。下面来给大家分享一下Win7中解决的方法吧!
Microsoft Office Word
Office Word已停止工作的终极解决方案――方法/步骤Office Word已停止工作的终极解决方案 1、
方法一、双击打开“计算机”在右上方的搜索框中输入“Normal.dot”,此时Win7系统会自动搜寻名称包含“Normal.dot”这个名称的文件,搜索的结果可能有很多相似的文件,但你只需要找到“C:UsersAdministratorAppDataRoamingMicrosoftTemplates”这个路径下面的“Normal.dot”这个文件,然后将其删除即可。
Office Word已停止工作的终极解决方案 2、
方法二、打开系统左下方的“开始”按钮,在“搜索程序和文件”中输入“ Regedit ”,然后选择“Regedit.exe”进入注册表;
进入以后,找到如下:
HKEY_CURRENT_USERSoftwareMicrosoftOffice12.0Word
HKEY_LOCAL_MACHINESOFTWAREMicrosoftOfficeWordAddins
将上面两个文件夹word和addins重命名为word2和addins,就可以了。
Office Word已停止工作的终极解决方案 3、
方法三:用安全模式打开word以后,新建一个文档如下图在word后边就会出现下图,然后点击“本机上的模板”在弹出的模板框,右键删除掉命名为“空白模板”的模板,点击确定,重启word即可正常打开

Office Word已停止工作的终极解决方案 4、
方法四:
①首先,关闭所有Office相关程序;
②点击“开始”菜单,选择“运行”,输入 regedit 进入注册表编辑器;
③依次展开,找到 HKEY_CURRENT_USERSoftwareMicrosoftOffice12.0Word
HKEY_LOCAL_MACHINESOFTWARE MicrosoftOfficeWordAddins(放word加载项的)
将上述两个文件夹word和addins重命名为word1 和addins1。
完毕后,再重新打开Word看看,OK,word2003 终于又可以正常使用了。
 爱华网
爱华网