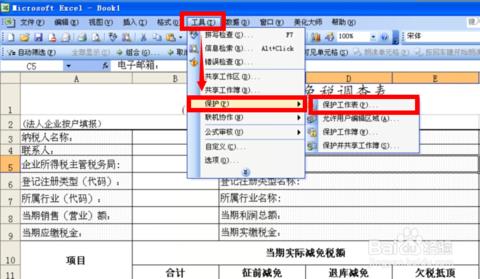excel怎样设置密码?这样就可以保护我们Excel表格文件的资料安全,防止资料泄密,下面小编就来分享怎么设置Excel表格的密码
Excel怎么设置密码?怎么给Excel表格设置密码――方法/步骤Excel怎么设置密码?怎么给Excel表格设置密码 1、
打开Excel表格文件,然后点击菜单栏中最左边的的“文件”
Excel怎么设置密码?怎么给Excel表格设置密码 2、
点击“文件”后,就打开如下图所示Excel表格设置页面,在这里我们会用到的是“保护工作薄”
Excel怎么设置密码?怎么给Excel表格设置密码 3、
点击“保护工作薄”,之后会打开关于保护工作薄的子菜单,然后在子菜单中选择“用密码进行加密”,如下图所示
Excel怎么设置密码?怎么给Excel表格设置密码 4、
点击“用密码进行加密”后,就会弹出“加密文档”的设置对话框,如下图所示,输入密码然后点击下面的确定按钮
Excel怎么设置密码?怎么给Excel表格设置密码_excel加密
Excel怎么设置密码?怎么给Excel表格设置密码 5、
下面再次重复我们之前输入的密码,然后点击下面的“确定”按钮,完成密码的设置
Excel怎么设置密码?怎么给Excel表格设置密码 6、
设置完成,回到Excel表格设置页面中,在“保护工作薄”里面已经可以看到设置界面的相关信息

Excel怎么设置密码?怎么给Excel表格设置密码 7、
设置好密码后,关闭文件,当我们再次打开这个文件时,就会弹出要求我们输入密码的提示框,只有输入正确的密码才能打开这个Excel表格文件
Excel怎么设置密码?怎么给Excel表格设置密码_excel加密
Excel怎么设置密码?怎么给Excel表格设置密码――注意事项如果觉得小编的经验还不错,请点击右边的“关注TA”和“投票TA”,以方便随时学习了解其他相关经验
 爱华网
爱华网