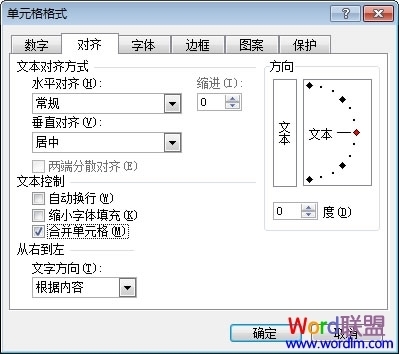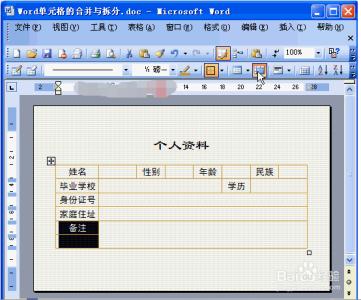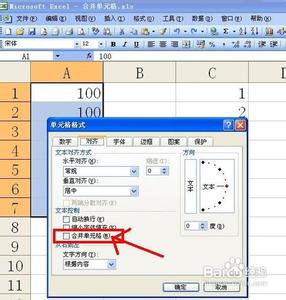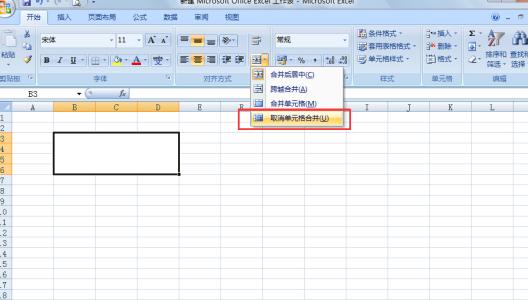在Excel中合并两个或多个单元格以创建一个更大的新单元格。这种方法很适合创建一个延续数列的标签。本文将介绍如何合并单元格、如何分别批量合并单元格,以及如何使合并单元格保留原始单元格的数值。
如何在Excel中合并单元格?――工具/原料Excel 2007以上版本如何在Excel中合并单元格?――方法/步骤
如何在Excel中合并单元格? 1、
如下图所示,如果想要合并 “A1:C1”3个单元格,只需选中A1:C1单元格区域,然后单击“开始”选项卡下的“对齐方式”工作组中的“合并单元格”命令。如下图所示
如何在Excel中合并单元格? 2、
若要合并单元格且不居中,请单击“合并后居中”旁边的箭头,然后单击“跨越合并”或“合并单元格”。如下图所示
如何在Excel中合并单元格? 3、
当要被合并的单元格区域都有内容时,合并后的单元格将只保留单元格区域的左上角单元格的内容,如下图所示。
如何在Excel中合并单元格?_怎么合并单元格
如何在Excel中合并单元格? 4、
如果要想使合并单元格后所有单元格的内容都保留,则可以通过先在一旁合并出相应尺寸的合并单元格,然后单击“格式刷”将该合并单元格刷向要被合并的单元格区域。
如下图所示
如何在Excel中合并单元格? 5、
为了验证步骤4的效果,可以通过在C2单元格输入公式
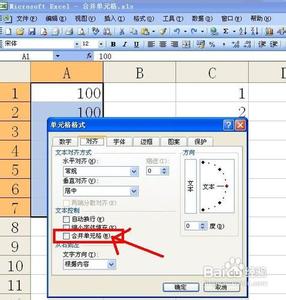
=A2="A",然后拖拉公式到合并单元格对应的单元格区域进行验证。
如下图所示,结果都为True,表示被合并的单元格区域的每个单元格的值都依然保留是"A“。
如何在Excel中合并单元格? 6、
通过步骤4的原理,还可以实现批量分别合并单元格。如下图所示,先在右侧手工合并出其中一组合并单元格,然后双击”格式刷“,将该组合并单元格刷向所有需要合并的单元格区域。如下图所示
如何在Excel中合并单元格?_怎么合并单元格
如何在Excel中合并单元格? 7、
通过以上的步骤演示,大家应该对合并单元格有了深入的了解。
如何在Excel中合并单元格?――注意事项如果这篇文章对您有所帮助,请为这篇文章投票,谢谢。
 爱华网
爱华网