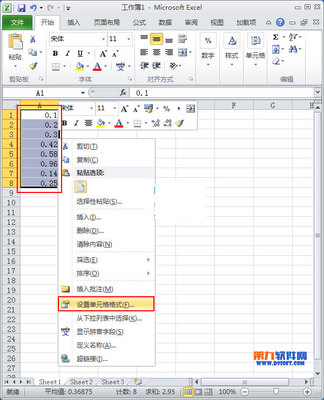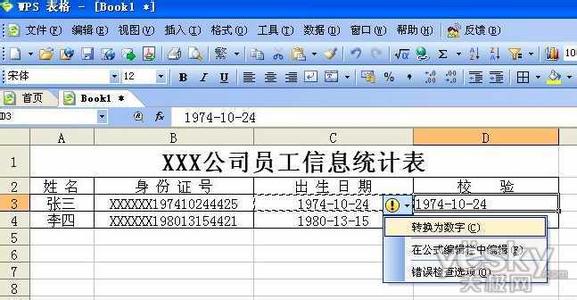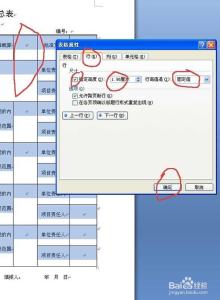Excel中冻结窗格可以帮助我们更好的浏览表格内容,更加直观的看数据。下面就给大家介绍如何使用冻结窗格功能来冻结表格的行或列。
Excel如何冻结表格中的行或列(冻结窗格)――工具/原料Excel
Excel如何冻结表格中的行或列(冻结窗格)――Excel2013操作方法:Excel如何冻结表格中的行或列(冻结窗格) 1、
例如有如下图所示表格。
Excel如何冻结表格中的行或列(冻结窗格) 2、
冻结首行或首列:单击“视图”选项卡,然后单击“窗口”组中的“冻结窗格”,在打开菜单中选择“冻结首行”(如下图所示)或“冻结首列”。
Excel如何冻结表格中的行或列(冻结窗格) 3、
冻结n行m列:以冻结1行3列为例。选中D2单元格,然后在“视图”选项卡下,单击“窗口”组中的“冻结窗格”,在打开菜单中选择“冻结拆分窗格”(如下图所示)。
Excel如何冻结表格中的行或列(冻结窗格) 4、
冻结n行m列:现在看看冻结效果如下图所示。
说明:冻结首行或首列也可以用此种方法。冻结首行可以单击A2单元格或者选中第二行,然后单击“视图”中的“冻结窗格”―“冻结拆分窗格”。冻结首列可以单击B1单元格或者选中第二列,然后单击“视图”中的“冻结窗格”―“冻结拆分窗格”。
Excel如何冻结表格中的行或列(冻结窗格)_excel表格冻结窗口
Excel如何冻结表格中的行或列(冻结窗格)――Excel2003操作方法:Excel如何冻结表格中的行或列(冻结窗格) 1、
例如有如下图所示的表格。
Excel如何冻结表格中的行或列(冻结窗格) 2、
冻结n行m列:以冻结1行3列为例。选中D2单元格,然后单击菜单栏中的“窗口”,在打开菜单中选择“冻结窗格”(如下图所示)。
说明:冻结首行可以单击A2单元格或者选中第二行,然后单击菜单栏“窗口”,在打开菜单中的选择“冻结窗格”。冻结首列可以单击B1单元格或者选中第二列,然后单击菜单栏“窗口”,在打开菜单中的选择“冻结窗格”。
Excel如何冻结表格中的行或列(冻结窗格)――注意事项冻结的行为前n行,冻结的列为前m列。
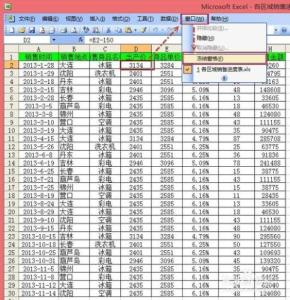
 爱华网
爱华网