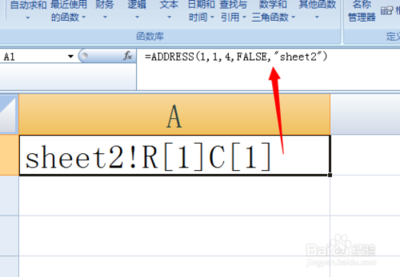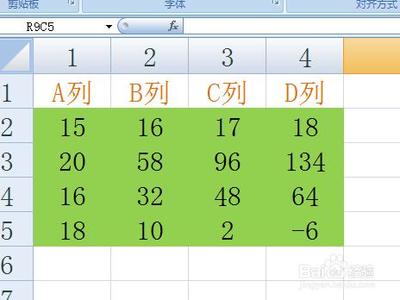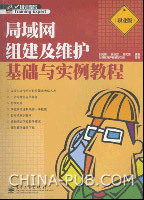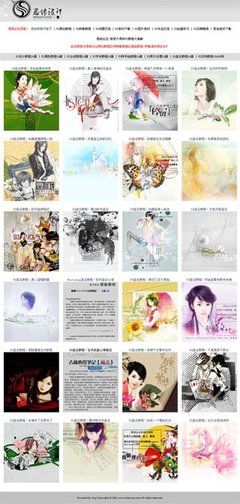今天学习《十天学会web标准(div+css)》的最后一个章节,本章节把前面学习的零碎内容串联起来,组织成一个网站,将根据本人这些年来的从业经验,从建立站点到一个完整的div+css网页的完成,整个流程下来,希望能对各位有所帮助。由于本节内容较多,将分三部分来讲解。
建立站点
结构分析
搭建框架
切割效果图
布局页面――头部和导航
布局页面――侧边栏
布局页面――主体部分
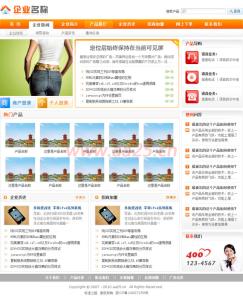
底部和细节调整
相对路径和相对于根目录路径
一、建立站点
前面的课程都是零碎讲解一些相关知识,那么要做一个网站,首先需要建立一个站点。那么什么是站点,为什么要建立一个站点呢?因为网站不同于其它文件,比如一个图片,放到哪个盘哪个目录下都可以访问。而网站是许多文件相互关联的,所以要专门一个目录把它们分门别类存放起来。如果搞过视频编辑的朋友都知道,需要先建立一个工程,把原始的视频文件、图片素材分类放好,也是这个道理。下面以在D盘建立一个jiaocheng文件夹为例,在dreamweaver(简称DW)里创建一个站点指向这个文件夹,然后在目录下新建images文件夹、css文件夹等把各类文件分别存放起来。
保存后,一个站点就建立起来了,我用的是DW cs5版本,不同版本界面有所不同。如果要连接FTP,需要设置服务器选项(后面会涉及到)。站点建立好后,我们先建立一个images和css文件夹,分别用来存放图片和css文件。直接在windows的资源管理器下建立或者在dw里建立都是可以的;在dw建立需要在文件面板列表的根目录上点击右键,选择新建文件夹后更改名字即可。
二、结构分析
创建完站点后,就需要对页面结构进行分析了,根据效果图,分析页面分为几大块,该怎么布局更合理。下面这个图是我做的一个企业网站的模板,虽然不怎么好看,但目的是把前边学的东西全都给串起来,让大家掌握各种情况的处理方法,先看下效果图及在网页中显示的样式:
在浏览器中打开效果图预览
从图中可以看出整个页面分为头部区域、导航区域、主体部分和底部,其中主体部分又分为左右两列,整个页面居中显示,看明白了这点,下边的框架就好搭建了。整体框架结果图如下:
三、搭建框架
首先在dw里新建一个html文件:
点击创建后会自动生成如下代码的一个html文件,保存为index.html并把无标题文档改为:主页。强调一点,许多同学喜欢把第一行代码删除掉,认为没用,其实这句话的作用大着呢,它标明以何种形式解析文档,如果删除可能会引起样式表失效或其它意想不到的问题。接下来需要插入以上各个块的标签了,以插入header的标签为例,其它的插入方法类同。
div+css网页标准布局实例教程_div css实例教程
<!DOCTYPE html PUBLIC "-//W3C//DTD XHTML 1.0 Transitional//EN" "http://www.w3.org/TR/xhtml1/DTD/xhtml1-transitional.dtd"><html xmlns="http://www.w3.org/1999/xhtml"><head><meta http-equiv="Content-Type" content="text/html; charset=gb2312" /><title>主页</title></head>
<body></body></html>
按照上图的方法依次插入标签,或者直接在代码视图中手工输入,代码如下:(注意main和side在maincontent里包含着呢)
<div id="header">此处显示 id "header" 的内容</div><div id="nav">此处显示 id "nav" 的内容</div><div id="maincontent">? <div id="main">此处显示 id "main" 的内容</div>? <div id="side">此处显示 id "side" 的内容</div></div><div id="footer">此处显示 id "footer" 的内容</div>
从上边的效果图分析得知,整个网页是居中浏览器显示的,按照这样的写法需要把以上的header、nav、maincontent、footer都设置宽度并居中,这样做起来很麻烦,所以再在这些标签外增加一下父标签,设置这个父标签宽度并居中后,是不是所有的标签都居中了呢。增加后的代码如下:
<div id="container"><div id="header">此处显示 id "header" 的内容</div><div id="nav">此处显示 id "nav" 的内容</div><div id="maincontent">? <div id="main">此处显示 id "main" 的内容</div>? <div id="side">此处显示 id "side" 的内容</div></div><div id="footer">此处显示 id "footer" 的内容</div></div>
html框架代码写完后,下边就需要设置css样式表了。先测量下效果图的整体宽度,然后设置container也是这个宽度并居中。说起测量效果图宽度,方法有多种,可以直接查看图片尺寸。如果测量其中某一块的宽度,可以使用测量软件,也可以在ps下测量。本人一般在ps下测量,因为效果图在ps下制作的,所以用ps测量也比较方便。方法是首选项里把ps的单位改为像素,然后用选区选中要测量的部分,在信息面板中就显示出当前选区的宽高了(如果你实在不知道怎么改单位,怎么选区怎么查看的,就要补习一下ps啦)。
测量后得知:整体宽度为900px,main部的宽度为664px,side宽度为228px。把这三个基本的宽度测量后,下面就可以写css代码了。由于本实例是按照实际当中应用来做的,所以css样式表就最好写在单独文件里了,不要再写在文件内部了,这样可以利用代码的重用性,减少很多劳动强度。下面就新建一个css样式表文件:在DW文件菜单选择新建,然后在打开的窗口页面类型中选择css,创建后保存在css文件夹中并命名为layout.css
保存后先设置全局的样式,而后写每一块单独的样式,全局样式如下:
body { margin:0 auto; font-size:12px; font-family:Verdana; line-height:1.5;}ul,dl,dd,h1,h2,h3,h4,h5,h6,form,p { padding:0; margin:0;}ul { list-style:none;}img { border:0px;}a { color:#05a; text-decoration:none;}a:hover { color:#f00;}
div+css网页标准布局实例教程_div css实例教程
全局的样式定义完后,下面定义以上几大块的样式,先设置下#containerr的样式如下:
#container { width:900px; margin:0 auto;}
预览下index.html,发现并没有改变,这是为什么呢?因为刚定义的样式表没有和html文件关联,所以设置的样式当然不能对它生效了,还记得第一天课时讲的几种样式并联方式吗?下面我操作一遍:在css面板中点击附加样式表按钮,然后在弹出的窗口中选择刚才创建的样式表文件,确定,ok了,预览一下,是不是整体已经居中了呢。
如果已经是宽度为900px并居中,说明样式和文件关联好了。这就是为什么要定义一个站点了,因为许多文件要关联在一起才能构成一个完整的网页,所以要把它们放在一起,才能让这个页面找到和它相关的文件在哪里。下面设置内部几大块的样式,为了便于观察,我们把部分块设置了背景色。代码如下:
/*body*/#container { width:900px; margin:0 auto;}
/*header*/#header { height:70px; background:#CCFFCC; margin-bottom:8px;}#nav { height:30px; background:#CCFFCC; margin-bottom:8px;}
/*main*/#maincontent { margin-bottom:8px;}#main { float:left; width:664px; height:500px; background:#FFFF99;}#side { float:right; width:228px; height:500px; background:#FFCC99;}
/*footer*/#footer { height:70px; background:#CCFFCC;}
现在预览一下:在IE6下#maincontent的底部外边距并没有生效,而在IE8下,#footer干脆跑到#maincontent的下边了,这又是怎么回事呢?如果前边几天你都认真学的话,那么这个问题已经不是问题了。这就是之前我们讲的,如果一个容器内的元素都浮动的话,那么它的高度将不会去适应内部元素的高度。解决办法是在#maincontent增加 overflow:auto; zoom:1;,这样就可以让它自动适应内部元素的高度了。
现在再预览一下,是不是都正常了。为了更加保险,建议在header、nav、maincontent、footer之间增加如下一句代码并设置css样式如下,它的作用是清除浮动。
<div></div>.clearfloat {clear:both;height:0;font-size: 1px;line-height: 0px;}
?提示:可以先修改部分代码后再运行
四、切割效果图
基本框架搭建完毕后,下一步就是要分析每一块该怎么切图了。切图方法有多种,可以使用ps或fireworks自带的切片工具,也可以用QQ的截屏或者创建新文件,把需要的部分复制过来保存都可以,关键看个人喜好了。
用ps的切片工具的话,把需要切割的区域用切片工具切分,如果要设置图片的名称,请使用切片选择工具,然后在切片上双击,会弹出如下窗口,填写名字后确定即可。
切割完后,需要保存图片了,选择文件――存储为web和设备所用格式,在弹出的窗口中点击选中切片,然后在右侧可以设置当前切片的图片格式。这里有个技巧,一般小型色彩单一的图片,采用gif格式,照片类大型图片采用jpg,这样生成的图片既能保证质量,图片体积又小,详细了解可参看:http://www.aa25.cn/div_css/547.shtml
div+css网页标准布局实例教程_div css实例教程
设置完图片的格式后,就可以存储了,这里选择到images的上一级目录就行了,ps会自动创建images目录并把图片文件放入,如果已存在,直接放入。在格式处选择仅限图像,如果选择html和图像,ps会自动生成一个表格式的网页,这个页面不是我们需要的,就不让它生成了;还有一个需要注意的地方就是选择所有用户切片,这样只把我们手动切割的图片保存下来,其它的就不保存了。保存后的图片如下所示,其中hot_bg.gif这张图片切割时没有隐藏上边的文字,一会儿在ps里再处理一下把文字抹掉。
目前所切的图片只是一部分,并没有把整个页面所需的图片全都切割下来,比如导航部分所用背景图片可以放到一张图片上,下面就用新建文件,然后用QQ截屏,粘贴过去的方法来创建。
分析一下上图的导航部分:1、两端的圆角;2、鼠标划过状态和当前栏目状态宽度应该随着字数的多少而改变;3、二级导航有鼠标划过时的状态。分析完之后,就需要把需要的图片整合到一张图片上了,整合的结果如下图,这个根据自己的需要进行整合。其实完全可以把其它一些小图标都整合在一张,但那样操作起来比较麻烦,所以我们还是归一下类,把相关的图标整合到一起。
接下来整合侧边栏的背景图片,分析发现侧边栏应用同样的样式,只不过高度有所不同,而且是四角都是圆角,所以只用一个通用的就可以满足所有侧边栏块的需求了。那么怎么制作这个通用的背景呢?从下图我们发现,标题的高度都是一样的,只不过是下边的内容高度不同而已,那么我们把下边内容的背景制作的足够长,超过可能出现的最大高度就可以满足需求了。
整合后的效果如上图,如果你现在还不明白为什么要这么做,那么一会儿写完样式表你就明白了。下面把三个图标也给切出来,如下图:
这些完事后,还有联系我们的图片和修饰小图标了。联系我们的图片如下,这里的图片和小图标要背景透明,这样才不会遮盖下面的背景。
 爱华网
爱华网