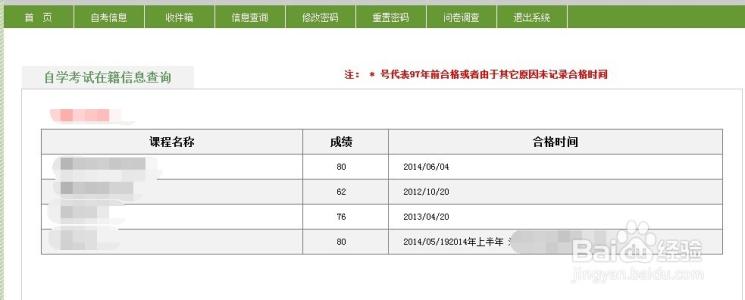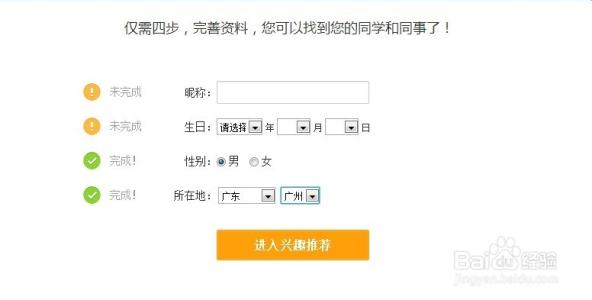历史记录画笔工具可以将图像的一个状态或快照的拷贝绘制到当前图像窗口中。该工具创建图像的拷贝或样本,然后用它来绘画。
也就是说,历史记录画笔工具是通过重新创建指定的源数据来绘画的。
下面,我们就来看看,应用历史记录画笔工具是如何进行绘画的
【PHOTOSHOP】如何应用历史记录画笔工具绘画 精――工具/原料PS应用程序;
两张图片;
历史记录画笔工具。
【PHOTOSHOP】如何应用历史记录画笔工具绘画 精――步骤/方法【PHOTOSHOP】如何应用历史记录画笔工具绘画 精 1、
打开photoshop应用程序,出现显示界面如下图:
【PHOTOSHOP】如何应用历史记录画笔工具绘画 精 2、
执行“Ctrl+N”新建一个文件,宽度600,高度500,如图:
【PHOTOSHOP】如何应用历史记录画笔工具绘画 精 3、
点击“好”后,新建的文件如下图:
【PHOTOSHOP】如何应用历史记录画笔工具绘画 精_历史记录画笔
【PHOTOSHOP】如何应用历史记录画笔工具绘画 精 4、
双击灰色区域,弹出对话框,依次找出并打开我们需要的两个图片,如图:
【PHOTOSHOP】如何应用历史记录画笔工具绘画 精 5、
这时图片都被打开来,如图:
【PHOTOSHOP】如何应用历史记录画笔工具绘画 精 6、
在操作之前,我们将图片执行“窗口”-“排列”-“层叠命令”,如图:
【PHOTOSHOP】如何应用历史记录画笔工具绘画 精_历史记录画笔
【PHOTOSHOP】如何应用历史记录画笔工具绘画 精 7、
此时,三个文件就层叠到了一起,如图:
【PHOTOSHOP】如何应用历史记录画笔工具绘画 精 8、
接着,对两张图片依次进行裁剪处理后如图,变为现在的样子:
【PHOTOSHOP】如何应用历史记录画笔工具绘画 精 9、
对右边的图执行“图像”-“图像大小”命令,如图:
【PHOTOSHOP】如何应用历史记录画笔工具绘画 精_历史记录画笔
【PHOTOSHOP】如何应用历史记录画笔工具绘画 精 10、
在弹出的对话框中,在勾选“约束比例”的情况下,将宽度设置为400像素,如图:
【PHOTOSHOP】如何应用历史记录画笔工具绘画 精 11、
点击好后,图片变为现在的样子:
【PHOTOSHOP】如何应用历史记录画笔工具绘画 精 12、
将兔子图片移动到新建的空白文件中,如图:
【PHOTOSHOP】如何应用历史记录画笔工具绘画 精_历史记录画笔
【PHOTOSHOP】如何应用历史记录画笔工具绘画 精 13、
执行“Ctrl+E”将两个图层相合并,见“图层”面板:
【PHOTOSHOP】如何应用历史记录画笔工具绘画 精 14、
点击相机图片,如图:
【PHOTOSHOP】如何应用历史记录画笔工具绘画 精 15、
执行“图像”-“图像大小”,如图:
【PHOTOSHOP】如何应用历史记录画笔工具绘画 精_历史记录画笔
【PHOTOSHOP】如何应用历史记录画笔工具绘画 精 16、
在弹出的对话框中,将宽度改为600像素,高度改为500像素,如图:
【PHOTOSHOP】如何应用历史记录画笔工具绘画 精 17、
点击“好”后,图片变为:
【PHOTOSHOP】如何应用历史记录画笔工具绘画 精 18、
然后再将相机图片拖到左边的图中,如图:

【PHOTOSHOP】如何应用历史记录画笔工具绘画 精_历史记录画笔
【PHOTOSHOP】如何应用历史记录画笔工具绘画 精 19、
点击工具栏中的“缩放”工具,并勾选“调整窗口大小以满屏显示”,单击“实际像素”,如图:
【PHOTOSHOP】如何应用历史记录画笔工具绘画 精 20、
执行“窗口”-“历史记录”,如图:
【PHOTOSHOP】如何应用历史记录画笔工具绘画 精 21、
“历史记录”面板则显示出来:
【PHOTOSHOP】如何应用历史记录画笔工具绘画 精_历史记录画笔
【PHOTOSHOP】如何应用历史记录画笔工具绘画 精 22、
点击“历史画笔”工具,把“不透明度”设置为57%,并选择画笔“柔角100像素”,如图:
【PHOTOSHOP】如何应用历史记录画笔工具绘画 精 23、
然后,用画笔在相机图片的镜头处涂抹,涂抹后的效果如下图:
【PHOTOSHOP】如何应用历史记录画笔工具绘画 精――注意事项在涂抹镜头部位的时候,可以根据图片的大小选择大小合适的画笔,省时省力;
在执行“图像大小”或是“画布大小”命令时弹出的对话框中,都有“约束比例”这个可以勾选的项目,当勾选时,设定了宽度后,高度就以一定的比例同样做了相应的改变;
在PS中,有两个“排列”的命令,一个是对图像进行的排列而另一个是对窗口进行的排列,在使用中一定要加以区分。
 爱华网
爱华网