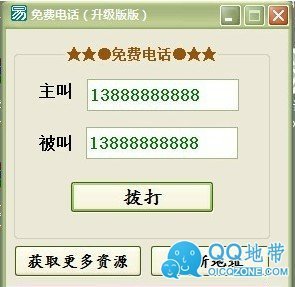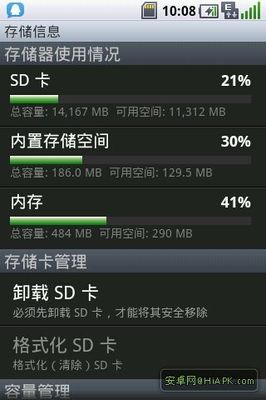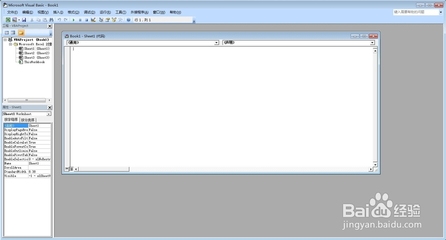新买的笔记本或者台式机,出厂状态下一般都只有一个分区,那我们如何在不重装系统的情况下,调整分区呢?
下面就教大家用WIN7系统自带工具调整硬盘分区
教你怎么用WIN7系统自带工具调整硬盘分区――方法/步骤教你怎么用WIN7系统自带工具调整硬盘分区 1、
第一种方法
选择“我的电脑”,右击选择管理,之后会进入到“计算机管理”页面。
教你怎么用WIN7系统自带工具调整硬盘分区 2、
之后会进入到“计算机管理”页面。
教你怎么用WIN7系统自带工具调整硬盘分区 3、
第二种方法

再者,也可以通过控制面板-系统和安全,然后点击“创建并格式化硬盘分区”。
教你怎么用WIN7系统自带工具调整硬盘分区_win7系统分区
教你怎么用WIN7系统自带工具调整硬盘分区 4、
之后会进入到“磁盘管理”页面。
教你怎么用WIN7系统自带工具调整硬盘分区 5、
之后,右击选择分区,通过菜单选择“压缩卷”调整分区大小。
教你怎么用WIN7系统自带工具调整硬盘分区 6、
最后,选择需要压缩的空间,点击“压缩”即可进行压缩。
完成“调整分区”
教你怎么用WIN7系统自带工具调整硬盘分区_win7系统分区
教你怎么用WIN7系统自带工具调整硬盘分区 7、
完成由一个分区变成两个分区之后,需要把大的分区再进行小分区。
先进行格式化,使之变为“可用空间”,然后右击,选择可用空间选项中的“新建简单卷”
教你怎么用WIN7系统自带工具调整硬盘分区 8、
之后进入到新建卷向导中(图1),点击下一步,进入到盘符选择(图2),之后进入到“格式化”阶段(图3),选择是否格式化之后,点击“下一步”,最后点击“完成”(图4)。即可完成新建分区。
教你怎么用WIN7系统自带工具调整硬盘分区_win7系统分区
教你怎么用WIN7系统自带工具调整硬盘分区_win7系统分区
教你怎么用WIN7系统自带工具调整硬盘分区――注意事项1..如果认为本经验对您有所帮助,请点击下面【投票】支持一下!如果您想以后随时浏览请点击下面的【收藏】,如果您认为本经验能够帮助到您,请点击页面右下方的双箭头进行分享
 爱华网
爱华网