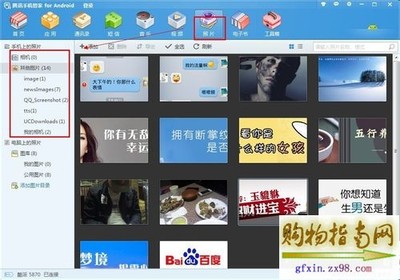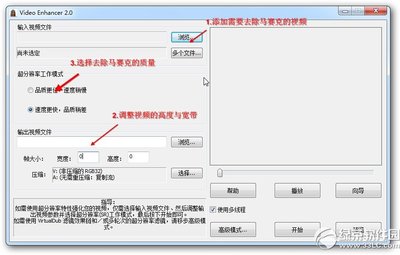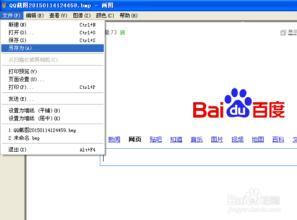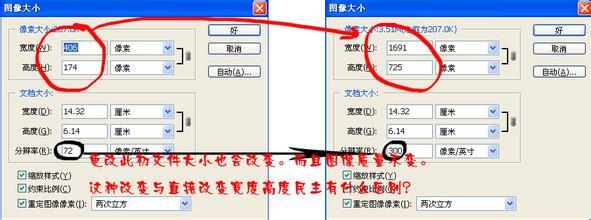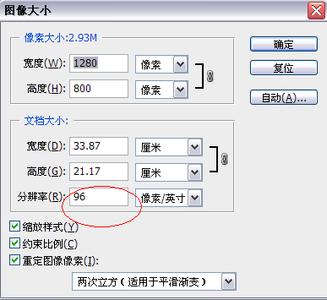生活中我们 免会使用到各种各样的照片,办理各样的证件、报名、考试等等,在科技的今天,网络已经无处不在,各行各业都在网络中快速成长。网络报名,填单子,都会使用到照片,而且对照片的是有一定的要求,下面给大家讲的是如何把2寸的相片做成20K以下的大小,Let's Go....
使用软件:Photoshop CS6,64位,其它版本的也行。
准备好要修改的照片,这是首要的。
本次方法是在Windows 8 64位系统下操作的,其它版本的系统一样,方法都差不多。
怎样把2寸相片做成20K以下的大小 1、
首先打开Photoshop,工作界面如下图所示。
怎样把2寸相片做成20K以下的大小 2、
打开需要处理的相片,在Photoshop的菜单栏上选择“文件”,然后找到“打开”,或者直接按上键盘上的Ctrl+O键也可以打开相片。
怎样把2寸相片做成20K以下的大小 3、
然后会出现打开相片的的对话框,在这里选择我们要处理的相片,然后点击右下角的“打开”,这样要处理的相片就会被打开到Photoshop的工作界面上了。
怎样把2寸相片做成20K以下的大小_四寸照片尺寸
怎样把2寸相片做成20K以下的大小 4、
在这里我们先调节相片的尺寸比例,点击工具条上的裁剪按钮,进行裁剪工具选择,然后在提示拦里的约束比例的第一个框写入数字114,第二个框里写入156,然后点击图片,就会出现选择调节控制框,在这里你可以对图片进行一些简单的位置调节,比如左边的空白多了,给它减少下,等等。
怎样把2寸相片做成20K以下的大小_四寸照片尺寸
怎样把2寸相片做成20K以下的大小 5、
上一步的是对图片进行比例位置的调节,在这里我们是对相片的尺寸大小的调节大,这里能够决定到保存时相片的容量大小,所以这一步非常重要。在菜单栏里选择“图像”,然后再选择“图像大小”。之后会打开“图像大小”对话框,在下面的“缩放样式”和“约束比例”的前面打勾,这样做的目的是保证图像不变形。在这里我们可以在像素大小里填入相应的数据,这个得根据不同的要求来做的,但是也不能填得很离谱,要不然会得不到你想的结果的,不信你就去试试吧。一般2寸的在宽度的哪个位置里填入500就差不多了,分辨率的哪里填入300左右的就行了,350也行,这里的具体数字我就不填了,想要看是得到什么效果,你们自己去试着吧。然后点击右上角的“确定”,用以确定设置的生效。
怎样把2寸相片做成20K以下的大小 6、
到这一步已经算是成功了百分之五十,有很多童鞋说,为什么老是保存不了20K以下的大小,关键的就在于这一步。选择Photoshop菜单栏上的“文件”,然后找到“存储为Web所用格式…”,或者按上键盘上的Ctrl+Alt+Shift+S。
怎样把2寸相片做成20K以下的大小_四寸照片尺寸
怎样把2寸相片做成20K以下的大小 7、
上一步之后会打开“存储为Web所用格式”对话框,这里的设置是是否能保存为20K以下大小的关键所在,特别是右上角的“品质”里的参数。在预设里我们选择JPG格式,因为我们用到的也是JPG格式的图片,在设置的同时,我们可以看左下角的大小提示,这里会提示你设置了之后图像将按什么样大小来保存这一张图片,具体的参数就看你们的了,别要按我这上面的去设置,因为相片不同,所设置的参数会不同,毕竟每一张相片所记的图像在颜色啊之类的信息不同,得到的结果也不同,这里的只是个例子而已。然后点“存储”,之后会打开“将优化结果存储为”的对话框,选择我们想要保存相片所在的位置就行了,写上相片的名字,然后点击“保存”,这样,把2寸的图片保成成20K以下的大小就到此结束。
操作过程中特别要注意第4个步骤,这个是关键。
第6个步骤与第4个步骤同时重要,都是关键所在。
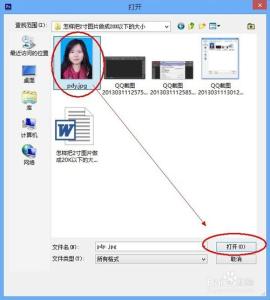
 爱华网
爱华网