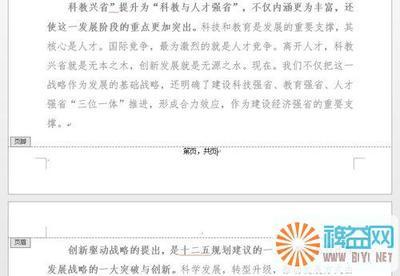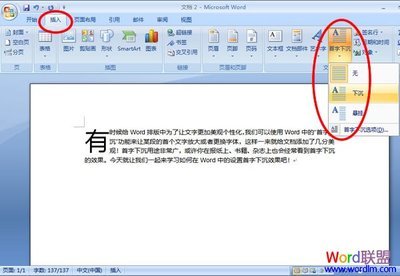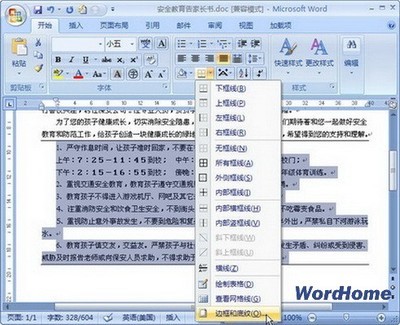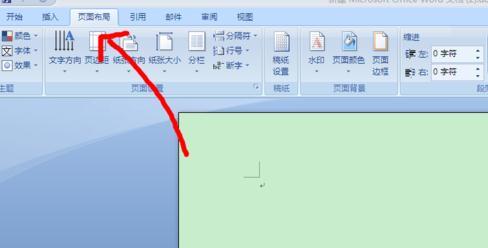上一篇文章讲述了怎么设置打印机共享。现在我们要看一下,打印机共享过程中可能出现的问题。
在Windows XP中如何设置共享打印机(下)――防火墙设置问题在Windows XP中如何设置共享打印机(下) 1、
Windows XP 上有防火墙,在 Windows XP SP2 版本以后防火墙都是默认开启的。而且默认状况下,不允许文件及打印机的共享。
所以请您别漏了把防火墙中文件和打印机共享的开关给打开哦。
在Windows XP中如何设置共享打印机(下) 2、
如上一篇文中所讲,我们在本地连接的属性中,点高级选项卡,在 Windows 防火墙下面点设置-> 例外选项卡 -> 把文件和打印机共享勾上->按确定退出。
在Windows XP中如何设置共享打印机(下)――权限与账户设置问题在Windows XP中如何设置共享打印机(下) 1、
一台电脑要访问另一台电脑是需要权限的。当您从电脑 B 访问电脑 A 时,相当于登录到电脑 A。为了方便起见,您可以把家里所有的机器全部设成同样的用户名和密码。或者,您可以把在 B 机器上当前的用户账户一模一样的在 A 机器上创建一个。
我们看一下,创建账户的过程:
在Windows XP中如何设置共享打印机(下) 2、
开始 -> 控制面板-> 用户账户-> 创建一个新帐户。
在Windows XP中如何设置共享打印机(下) 3、
输入一个名字,这个名字就是 B 机器上当前用的这个账户名,按下一步。
在Windows XP中如何设置共享打印机(下) 4、
确保账户类型是计算机管理员,按创建账户。
在Windows XP中如何设置共享打印机(下)_xp打印机共享怎么设置
在Windows XP中如何设置共享打印机(下) 5、
这时候的新帐户还没有设密码,我们点开新建的那个账户,然后选创建密码。
在Windows XP中如何设置共享打印机(下) 6、
输入密码。这个密码应该和 A 机器上那个密码一模一样。
您的账户必须设置密码。如果两个账户名称相同,密码都是空密码是不能互相访问的。
提示:如果你实在不愿意每次登录机器都设置密码,可以用下面这个方法(使得在空密码的情况下两台机器也能互访)。但是,这样做可能有一定安全隐患,所以我们还是建议您两台机器使用同样的密码。
在 A 机器上操作:
在Windows XP中如何设置共享打印机(下) 7、
开始 -> 运行-> 打 gpedit.msc-> 按回车。
在Windows XP中如何设置共享打印机(下) 8、
左栏中依次展开计算机配置->Windows 设置->安全设置->点安全选项,右边找到账户:使用空白密码的本地账户只允许进行控制台登录,右键它,然后点属性。
在Windows XP中如何设置共享打印机(下)_xp打印机共享怎么设置
在Windows XP中如何设置共享打印机(下) 9、
在本地安全设置选项卡上,选中已禁用,按确定退出。

在Windows XP中如何设置共享打印机(下)――打印服务的问题
在Windows XP中如何设置共享打印机(下) 1、
打印机要工作正常,您需要确保家里的每台机器上,Printer Spooler 这个服务处于运行状态。我们来检查一下:
在Windows XP中如何设置共享打印机(下) 2、
开始 -> 运行-> 打 services.msc-> 按回车。
在Windows XP中如何设置共享打印机(下) 3、
在右侧找到 Printer Spooler,双击打开。
在Windows XP中如何设置共享打印机(下) 4、
确保启动类型是自动,服务状态是已启动。如果没有启动,按启动让它起来。
在Windows XP中如何设置共享打印机(下)_xp打印机共享怎么设置
在Windows XP中如何设置共享打印机(下) 5、
好了,就讲到这里吧。希望这些配置工作能够解决您的问题。
 爱华网
爱华网