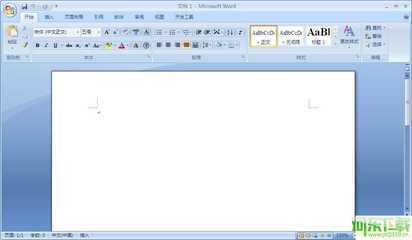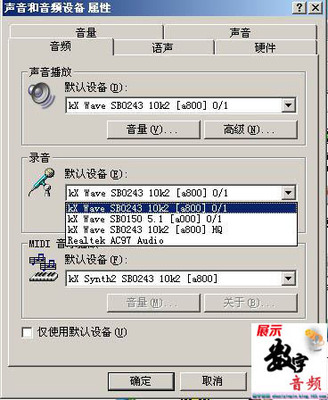很多人觉得安装Autocad很难,其实只要找到合适的安装包、注册机和附带安装教程就容易了。本人亲测该版本Autocad2012在系统winXP/win7/win8/win8.1均可安装并正常运行和使用(注:自己系统WIN8后升级WIN8.1,帮助其他人安装过win7和winXP),由于综合选取了当时安装在不同系统时的资料以及网上的图片,可能图片显示的系统有些不一致,敬请谅解。【ps.分享的网盘里补充了2010到2014各版本软件安装包和注册机以及安装教程,以后就免得再写cad20xx安装教程了】
Autocad2012安装教程――工具/原料一台电脑,系统winXP/win7/win8/win8.1均可。Autocad2012安装包【网盘补充了2010到2014各版本软件安装包及注册机】注册机Autocad2012安装教程――方法/步骤
Autocad2012安装教程 1、
首先要下载一个合适的Autocad2012安装包和注册机。Windows系统分为32位和64位,所以要先查看电脑属性分别下载相应的软件和注册机。
这里我们要充分利用百度网盘资源,
............................2014-6-07更新分割线........................................................................
【安装包在我的百度网盘是公开分享的,只是百度搜索结果经常变化,所以建议大家多换几个引擎试试,另外下面的小技巧目前也不能用了】
(附加介绍一个搜索百度网盘资源的小常识:在搜索框输入site:pan.baidu.com+空格+要搜索的内容 这样就可以快速找到资源了,比其他网站的下载要方便得多而且不用下载附带的其他东西。)
............................2014-12-13更新分割线.....................................................................
【我自己电脑也更新了软件 CAD2013+天正2014,顺便把资源放出来。为了避免之前不能及时给大家发送安装包,用了下面的方法大家可以直接下载了。如有其它问题可以留言或者私信,看到了我会尽快回答的。
cad2013序列号和2012不能通用,网上搜一下多试几个就可以了。
曲线救国:我分享了一张无害的图片,大家可以通过这个链接找到我分享的安装包以及其他资源。
http://pan.baidu.com/s/1o6n1u3K
】
............................2014-12-13更新分割线.....................................................................
【周末有空整理了下资源,从2010到2014各版本软件安装包和注册机以及安装教程。】
AutoCAD2010软件32链接:http://pan.baidu.com/s/1kT3Piib密码:c89c
AutoCAD2010软件64链接:http://pan.baidu.com/s/1jG5naJ0密码:831a
AutoCAD2011软件32链接:http://pan.baidu.com/s/1dDD4JqL密码:2txe
AutoCAD2011软件64链接:http://pan.baidu.com/s/1ntMHRF7密码:x1fr
AutoCAD2012软件32链接:http://pan.baidu.com/s/1ntEAwxr密码:swzq
AutoCAD2012软件64链接:http://pan.baidu.com/s/1bnaZjFT密码:orqo

AutoCAD2013软件32链接:http://pan.baidu.com/s/1hqiW2qS密码:peh0
AutoCAD2013软件64链接:http://pan.baidu.com/s/1o6t98KU密码:dcey
AutoCAD2014软件32链接:http://pan.baidu.com/s/1kTmUihx密码:rzcl
AutoCAD2014软件64链接:http://pan.baidu.com/s/1c08hdz6密码:8bcw
各种版本注册机:链接:http://pan.baidu.com/s/1sjFOiJj密码:dq45
各种版本安装步骤:链接:http://pan.baidu.com/s/1pJyrraN密码:j6xk
各种版本序列号:链接:http://pan.baidu.com/s/1pJIAeL1密码:4goa
AutoCAD2014的序列号:666-69696969、667-98989898、400-45454545、066-66666666密钥:001F1
AutoCAD2013的序列号:363-53599821密钥:001E1
AutoCAD2012的序列号:666-69696969密钥:001D1
AutoCAD2011的序列号:356-72378422密钥:001C1
AutoCAD2010的序列号:666-98989898密钥:001B1
............................2015-03-28更新分割线.....................................................................
以我本人网盘的Autocad2012_64位安装包为例
PS.1 特别特别要注意Autocad2012文件安装时文件存储的路径的路径和安装路径必须是英文的,不然不会安装成功的。
PS.2用注册机时可能一次无法成功,可以先暂时关闭杀毒软件,采取“以管理员身份运行”软件,再退出多试几次,就可以了。
Autocad2012安装教程_cad2012安装教程
Autocad2012安装教程 2、
解压下载的压缩包,解压完毕后进入文件夹里找到安装程序“setup.exe”,双击开始安装Autocad2012中文版
Autocad2012安装教程_cad2012安装教程
Autocad2012安装教程 3、
启动安装程序以后,就会弹出如下图所示的安装画面,我们就可以开始安装AutoCAD2012
Autocad2012安装教程 4、
接受安装协议
Autocad2012安装教程 5、
选择许可证类型并输入产品信息,这里为大家提供的序列号包括:
序列号:666-69696969或667-98989898或400-45454545密匙:001D1
Autocad2012安装教程_cad2012安装教程
Autocad2012安装教程 6、
自定义安装路径并选择配置文件
注意:这一步中默认即可,最好不要选择第二项,否则可能会无法安装成功。
Autocad2012安装教程 7、
开始安装AutoCAD2012,注意这一步的安装时间较长。
Autocad2012安装教程_cad2012安装教程
Autocad2012安装教程 8、
此时出现“安装程序”对话框,选择“否”
Autocad2012安装教程 9、
在桌面上找到AutoCAD2012程序,选择鼠标右键“打开”
Autocad2012安装教程 10、
系统出现“移植自定义设置”对话框选择确定,如果您以前没有安装过autocad,下图所示的对话框就不回出现。
在弹出的对话框中选择否
Autocad2012安装教程_cad2012安装教程
Autocad2012安装教程 11、
初始化后会出现,Autodesk许可对话框,这里我们选择“试用”如图所示:
注意:这里先不要点击“激活”选项,否则可能会出错。
Autocad2012安装教程_cad2012安装教程
Autocad2012安装教程 12、
出现AutodeskExchange对话框,这里我们将做下图所示操作:
Autocad2012安装教程 13、
选择窗口右上角“帮助”下拉列表按钮,选择“关于”选项,如图所示:
Autocad2012安装教程 14、
出现“关于”对话框,如图所示:
Autocad2012安装教程_cad2012安装教程
Autocad2012安装教程 15、
出现“产品许可信息”对话框,点击“激活”选项,如图所示:
Autocad2012安装教程 16、
这时我们回到了“Autodesk许可”对话框,选择激活选项,如图所示:
Autocad2012安装教程_cad2012安装教程
Autocad2012安装教程 17、
注意下图的申请号,可以用CTRL+C来复制。
Autocad2012安装教程 18、
使用AutoCAD注册机将“申请号”转换为“激活码”,注意打开的注册码要与您的操作系统的位数对应。
Autocad2012安装教程 19、
注意,下图中,使用Ctrl+V粘贴注册码;粘贴完成以后,先选择“MemPatch”选项,然后再选择“Generate”生成激活码
Autocad2012安装教程_cad2012安装教程
Autocad2012安装教程 20、
激活AutoCAD2012,粘贴激活码的时候,只需要选中第一个输入框,然后粘贴即可。所有的激活码会自动填充。
Autocad2012安装教程 21、
激活AutoCAD2012完成
Autocad2012安装教程_cad2012安装教程
Autocad2012安装教程 22、
激活成功,顺利运行AutoCAD2012
Autocad2012安装教程――注意事项特别特别要注意Autocad2012文件安装时文件存储的路径的路径和安装路径必须是英文的,不然不会安装成功的。用注册机时可能一次无法成功,可以先暂时关闭杀毒软件,采取“以管理员身份运行”软件,再退出多试几次,就可以了。如果您觉得该经验对您有用,请点击页面右上角上的【大拇指】或【分享】或【关注TA】给我一个支持。如果怕下次找不到此经验,点击下面的【☆收藏】该篇经验。
 爱华网
爱华网