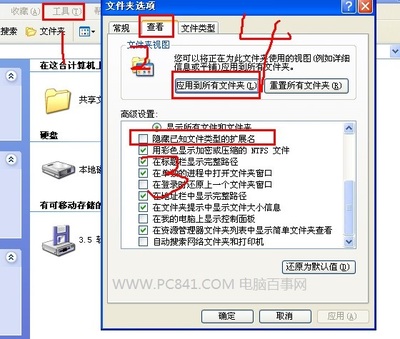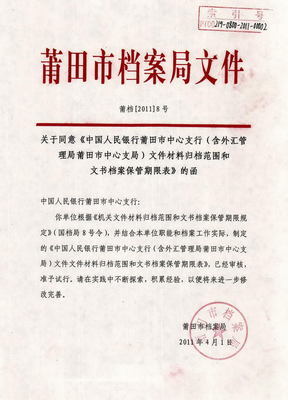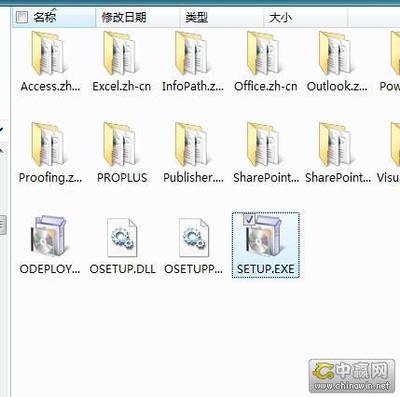企业月末产品材料报表,要求对不同的产品的材料进行分类汇总,再对不同产品中指定的标志板材料汇总,实现多重分类汇总,最终按照不同的产品分页打印出来,效果如下图所示.
EXCEL多重分类汇总日常办公中运用――工具/原料以EXCEL2010为例
EXCEL多重分类汇总日常办公中运用――方法/步骤EXCEL多重分类汇总日常办公中运用 1、
打开需要分类汇总的材料报表
EXCEL多重分类汇总日常办公中运用_分类汇总
EXCEL多重分类汇总日常办公中运用 2、
选中工作表中的任意一个单元格,点击[数据]选项卡-[分类汇总]
EXCEL多重分类汇总日常办公中运用 3、
弹出[分类汇总]对话框,按照如下图示顺序,设置好相关选项,确定
EXCEL多重分类汇总日常办公中运用 4、
实现了按照不同产品分页打印,按不同产品分类汇总的目的
EXCEL多重分类汇总日常办公中运用_分类汇总
EXCEL多重分类汇总日常办公中运用 5、
下一步要对A,B两个不同产品中的标志板进行第二次分类汇总,具体操作如下:
对"物料名称"列进行筛选操作,筛选文本"标志板",确定
EXCEL多重分类汇总日常办公中运用 6、
现在已筛选出所有包含标志板的数据
EXCEL多重分类汇总日常办公中运用 7、
选中筛选出的工作表中的任意一个单元格,点击[数据]选项卡-[分类汇总]
EXCEL多重分类汇总日常办公中运用_分类汇总
EXCEL多重分类汇总日常办公中运用 8、
弹出[分类汇总]对话框,按照如下图示顺序,设置好相关选项,确定
EXCEL多重分类汇总日常办公中运用 9、
实现了对不同产品标志板的第二次分类汇总
EXCEL多重分类汇总日常办公中运用 10、
解除对"物料名称"列的筛选
EXCEL多重分类汇总日常办公中运用_分类汇总
EXCEL多重分类汇总日常办公中运用 11、
完成了预定的目标
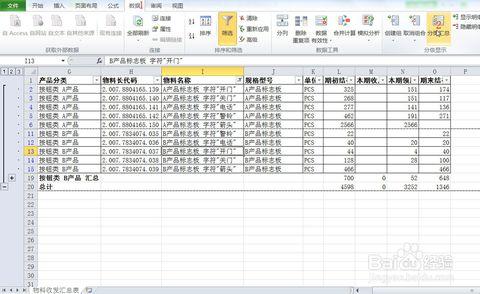
EXCEL多重分类汇总日常办公中运用 12、
对工作表进行美化操作,填充底纹,结束操作
EXCEL多重分类汇总日常办公中运用 13、
如果因为误操作,要删除工作表中所有的分类汇总,可以如下操作:
选中工作表任意一个单元格,点击[数据]选项卡-[分类汇总],弹出的[分类汇总]对话框,点击[全部删除]按钮即可.
EXCEL多重分类汇总日常办公中运用_分类汇总
EXCEL多重分类汇总日常办公中运用 14、
现在所有分类汇总被删除了,打回了原形!
EXCEL多重分类汇总日常办公中运用――注意事项不同单位需求不同,可以参考本经验,举一反三.
 爱华网
爱华网