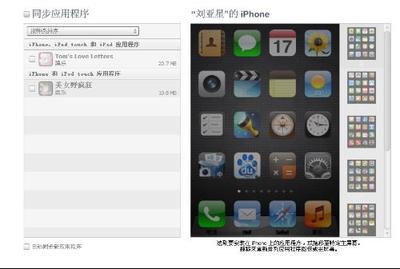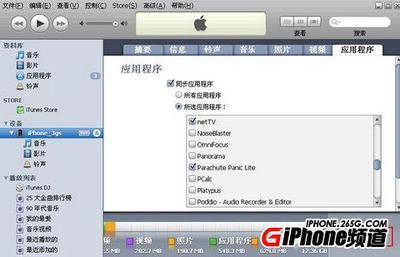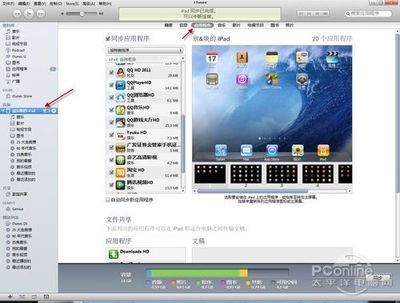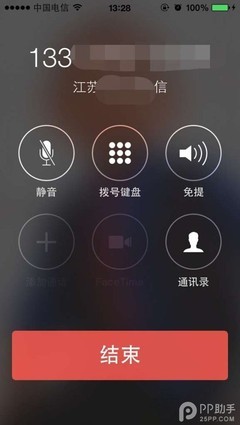有时候可能需要从 iTunes 把应用软件安装到苹果 iPhone 或 iPad 上,比如 iPhone 或 iPad 当前没有连接无线网络,也或是打不开 App Store 应用商店。下面简单介绍下怎么在电脑上用 iTunes 把软件安装到 iPhone 上的操作方法。
iTunes怎么安装软件,iTunes怎么同步软件――工具/原料iTunes
iTunes怎么安装软件,iTunes怎么同步软件――第一步、在 iTunes 上下载应用软件iTunes怎么安装软件,iTunes怎么同步软件 1、
在电脑上打开 iTunes 软件以后,点击窗口右上方的 iTunes Store 按钮,如图所示
iTunes怎么安装软件,iTunes怎么同步软件 2、
当成功进入 iTunes Store 应用商店以后,这里以在首页随意下载一个免费应用为例。
iTunes怎么安装软件,iTunes怎么同步软件 3、
在应用软件详细页面中,点击“下载”按钮先把这个软件下载到电脑上。
iTunes怎么安装软件,iTunes怎么同步软件_itunes怎么同步
iTunes怎么安装软件,iTunes怎么同步软件 4、
如果你当前下载的应用软件,之前从未在任何设备上下载的话,系统会要求我们输入自己的 Apple ID 与密码,弄好以后点击“获得”按钮继续。
iTunes怎么安装软件,iTunes怎么同步软件 5、
接着在 iTunes 顶部的状态栏中可以看到这个应用软件的下载速度。
iTunes怎么安装软件,iTunes怎么同步软件 6、
当应用软件下载完成以后,此时请点击 iTunes 右上方资料库下的“应用程序”选项。
iTunes怎么安装软件,iTunes怎么同步软件_itunes怎么同步
iTunes怎么安装软件,iTunes怎么同步软件 7、
随后可以看到我们刚刚下载的应用程序图标,如图所示
iTunes怎么安装软件,iTunes怎么同步软件――第二步、用 iTunes 把应用程序同步到 iPhoniTunes怎么安装软件,iTunes怎么同步软件 1、
接下来请把 iPhone 与 电脑用原装数据线连接起来,当 iTunes 与 iPhone 连接成功以后,会在窗口右上方看到 iPhone 图标,点击打开它。
iTunes怎么安装软件,iTunes怎么同步软件 2、
随后请在 iTunes 上方的导航栏中点击“应用程序”一栏,如图所示
iTunes怎么安装软件,iTunes怎么同步软件_itunes怎么同步
iTunes怎么安装软件,iTunes怎么同步软件 3、
接着在应用程序界面的左侧,点击要安装同步到 iPhone 上的软件右边的“安装”按钮。
iTunes怎么安装软件,iTunes怎么同步软件 4、
如果是第一次在 iTunes 安装同步软件的话,此时会在 iTunes 窗口右下角出现“应用”按钮,点击它继续。
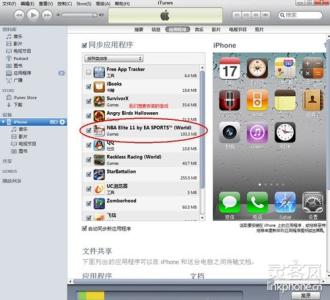
iTunes怎么安装软件,iTunes怎么同步软件 5、
接着 iTunes 会把 iPhone 上的一些常规数据同步到电脑上,如图所示
iTunes怎么安装软件,iTunes怎么同步软件_itunes怎么同步
iTunes怎么安装软件,iTunes怎么同步软件 6、
当同步的数据完成以后,就可以看到状态栏中显示正在拷贝我们的应用软件到 iPhone 上,如图所示
iTunes怎么安装软件,iTunes怎么同步软件 7、
当应用软件安装并同步完成以后,回到 iPhone 或 iPad 上,在主屏上可以看到从 iTunes 安装同步过去的应用软件。
iTunes怎么安装软件,iTunes怎么同步软件――注意事项如果出现同步不成功的话,请检查你的设备上是否有用第三方软件安装过一些其它应用软件。
 爱华网
爱华网