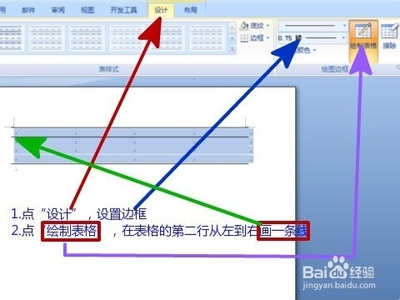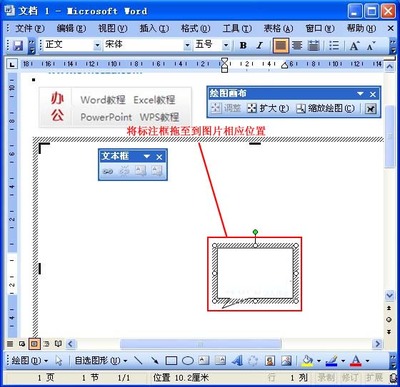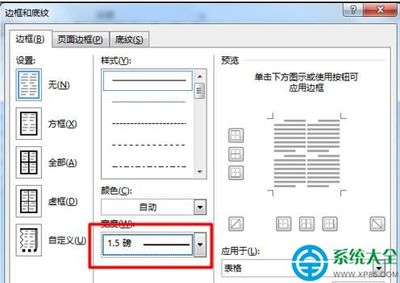三线表是论文写作中展示数据常用的表格形式。word2013中对三线表的制作操作改变较大,不是对word2013很熟悉的使用不便,本文就介绍一下如何使用word2103制作三线表。
怎样使用word2013制作三线表?――工具/原料word2013怎样使用word2013制作三线表?――方法/步骤
怎样使用word2013制作三线表? 1、
打开word2013
怎样使用word2013制作三线表? 2、
选择“插入”标签
怎样使用word2013制作三线表? 3、
插入一个4行6列的表格
怎样使用word2013制作三线表?_三线表
怎样使用word2013制作三线表? 4、
选中整个表格,选择“边框”图标,设置边框无框线
怎样使用word2013制作三线表? 5、
效果如下:
怎样使用word2013制作三线表? 6、
按步骤4,选择边框和底纹
怎样使用word2013制作三线表?_三线表
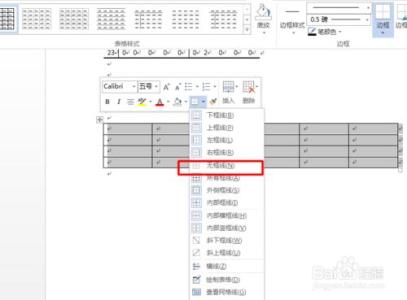
怎样使用word2013制作三线表? 7、
设置宽度为“1.5磅”
怎样使用word2013制作三线表? 8、
再选中整个表格,再分别设置上边框和下边框
怎样使用word2013制作三线表? 9、
这样,三线表的两条线就完成了
怎样使用word2013制作三线表?_三线表
怎样使用word2013制作三线表? 10、
按上面的步骤将边框线宽度设为“0.75磅”
怎样使用word2013制作三线表? 11、
鼠标左键从第一行的一个单元格开始,左键拖动到本行最后一个单元格,可以选择第一行
怎样使用word2013制作三线表? 12、
然后右键设置下边框
怎样使用word2013制作三线表?_三线表
怎样使用word2013制作三线表? 13、
这样,0.75磅的一条线就出现在第一行的下方了,我们的三线表就完成了
 爱华网
爱华网