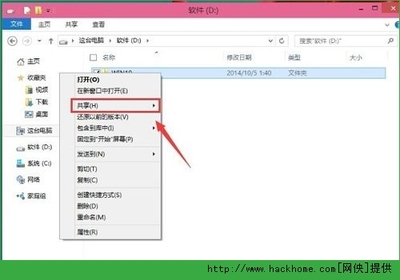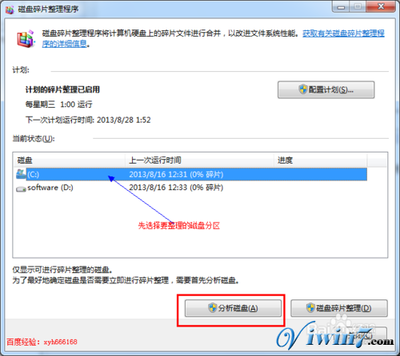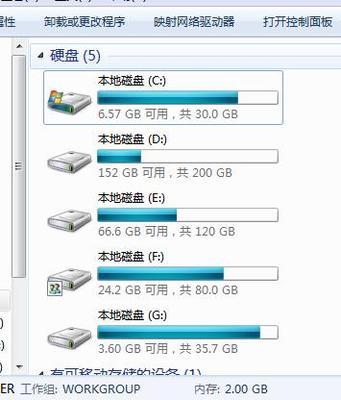我们使用电脑的时候,有时候希望我们电脑中一些重要的文件不让别人看到,我们有啥办法把这个盘加密只有自己可以看到呢?很多人要说我们用软件不就行了,小编告诉大家不用任何其它软件,我们就可以对系统中的某个盘进行加密,因为WIN7系统已经自带了加密工具,我们开始吧!希望对朋友们有帮助!
win7系统如何对磁盘进行加密――工具/原料win7操作系统win7系统如何对磁盘进行加密――方法/步骤
win7系统如何对磁盘进行加密 1、
我们首先点击开始菜单打开控制面板!
win7系统如何对磁盘进行加密 2、
我们首先将控制面板中的查看方式切换为大图标,然后点击bitlocker驱动器加密!
win7系统如何对磁盘进行加密 3、
在这个窗口中会让你选择,你要对那个磁盘进行加密,小编选择E盘,然后点击启动bitlocker
win7系统如何对磁盘进行加密 4、
输入您要设置的密码,当然自己一定要记住!然后下一步!
win7系统如何对磁盘进行加密_怎样给硬盘加密
win7系统如何对磁盘进行加密 5、
为了怕你忘记您的密码,这里会让你选择密码保存的地方!小编选择把密码保存为文件!
win7系统如何对磁盘进行加密 6、
在自己的电脑上找到一个位置把密码文件保存下来!最好不要让别人知道,哈哈!
win7系统如何对磁盘进行加密 7、
我们把密码保存好后,然后下一步,到这个界面我们点击启动加密!
win7系统如何对磁盘进行加密_怎样给硬盘加密
win7系统如何对磁盘进行加密 8、
当然加密的过程是需要时间的,我们要耐心等待,加密的时间和你要加密的磁盘大小有关系!我们可以上上网或者做点其他事情,哈哈!
win7系统如何对磁盘进行加密 9、
完成后,我们重新启动电脑,我们上锁的磁盘会变为有颜色的钥匙的图标!
win7系统如何对磁盘进行加密 10、
我们只有输入密码,才能登陆我们锁定的磁盘!别人是无法访问的!
win7系统如何对磁盘进行加密_怎样给硬盘加密
win7系统如何对磁盘进行加密 11、
解锁后我们的刚才的磁盘就可以访问了!解锁后的磁盘变为了没有颜色的钥匙图标!
win7系统如何对磁盘进行加密 12、
以后你只要重新启动电脑我们锁定的磁盘会自动上锁,但是这很不方便,我们如何自己使用了以后,就可以立刻上锁呢?其实很简单,我们在桌面上单击鼠标右键,新建一个文本文档!
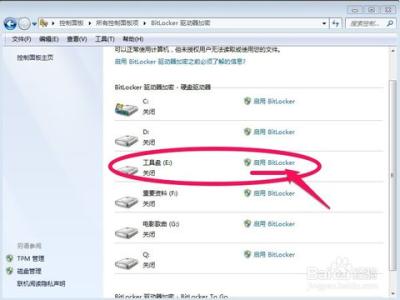
win7系统如何对磁盘进行加密 13、
打开文本文档后我们输入manage-bde.exe e: -lock,然后另存为扩展名为bat的批处理文档就行!这样以后我们只要双击我们的批处理文档可以立刻锁定我们的电脑磁盘!当然最好把WIN7的文件扩展名显示出来,显示的方法,可以参考小编写过的经验!
win7系统如何对磁盘进行加密_怎样给硬盘加密
win7系统如何对磁盘进行加密――注意事项如果认为本经验对您有所帮助,请点击下面【投票】支持一下小编!如果您想以后随时浏览请点击下面的【收藏】,如果您认为本经验能够帮助到您的朋友,请点击页面右下方的双箭头进行分享。
 爱华网
爱华网