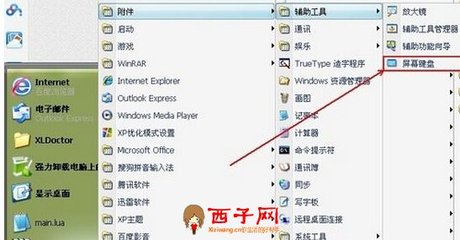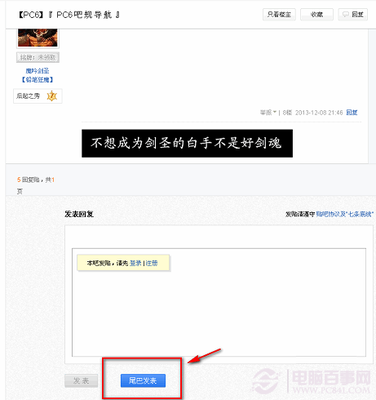Windows系统默认都自带了屏幕键盘(就是我们常说的小键盘)功能,通过小键盘输入可以避免有的键盘记录软件的记录。有效防止账号信息等输入内容被盗用,那么怎么打开使用软键盘?打开屏幕键盘之后又怎么关闭退出呢?
小键盘软键盘怎么打开?屏幕键盘怎么关闭退出――软键盘小键盘屏幕键盘怎么打开关闭小键盘软键盘怎么打开?屏幕键盘怎么关闭退出 1、
输入法小键盘
一般的输入法都自带了小键盘的功能,如下图。点击输入法图标上的“键盘”图标按钮,点击选择“软键盘”即可
小键盘软键盘怎么打开?屏幕键盘怎么关闭退出 2、
随后就能调出输入法自带的小键盘图标了,鼠标点击选择即可进行屏幕输入
小键盘软键盘怎么打开?屏幕键盘怎么关闭退出 3、
如果需要关闭这个小键盘怎么办?很简单你看到那个输入法的键盘图标没有,显示按下去的。我们只需要再次点击那个键盘图标,即可弹起关闭这个小键盘
小键盘软键盘怎么打开?屏幕键盘怎么关闭退出 4、
打开系统屏幕键盘
同样以上是输入法的小键盘功能和系统自带的一样,那么系统自带的小键盘怎么打开。
找到开始菜单----运行---输入osk回车即可,如图
小键盘软键盘怎么打开?屏幕键盘怎么关闭退出_如何关闭软键盘
小键盘软键盘怎么打开?屏幕键盘怎么关闭退出 5、
回车之后,屏幕键盘就调出来了(我这个是win7系统的截图界面)操作方法一样,用鼠标点击进行屏幕输入。如果要按下多个键(先后依次点击,如果要取消,再次点击即可)
小键盘软键盘怎么打开?屏幕键盘怎么关闭退出 6、
要关闭退出屏幕键盘的话,只需要点击屏幕键盘右上角那个“关闭”的叉叉即可
小键盘软键盘怎么打开?屏幕键盘怎么关闭退出――注意事项屏幕键盘,也叫小键盘、软键盘。打开之后,鼠标点击可以输入,如果是真实键盘输入同样会在屏幕上显示同步点击的
本经验小编亲测截图,如果您觉得对您有帮助,就点击支持我吧。点击关注“

 爱华网
爱华网