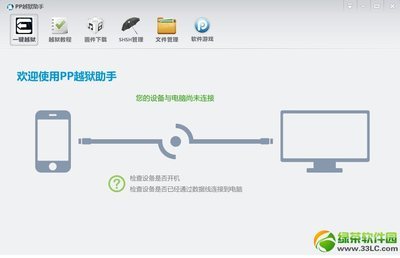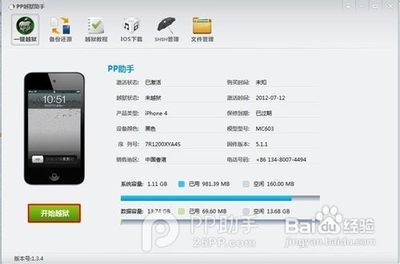苹果iPhone6手机语音助手如何设置,iPhone6语音siri设置流程,开启siri语音助手更加方便哦。
iPhone6语音助手怎么设置 iPhone6语音siri设置――工具/原料iPhone6语音助手怎么设置 iPhone6语音siri设置iPhone6语音助手怎么设置 iPhone6语音siri设置――方法/步骤
iPhone6语音助手怎么设置 iPhone6语音siri设置 1、
在手机设置这里选择通用。
iPhone6语音助手怎么设置 iPhone6语音siri设置 2、
进入到通用设置,选择siri。
iPhone6语音助手怎么设置 iPhone6语音siri设置 3、
打开siri语音助手的开关。
iPhone6语音助手怎么设置 iPhone6语音siri设置 4、
确定打开智能语音助手siri。
iPhone6语音助手怎么设置 iPhone6语音siri设置_siri语音
iPhone6语音助手怎么设置 iPhone6语音siri设置 5、
按一下虚拟按钮小圆点,再选择siri。
iPhone6语音助手怎么设置 iPhone6语音siri设置 6、
长按HOME键也可以直接进入siri;
然后就可以对着听筒说话,使用语音助手。
iPhone6语音助手怎么设置 iPhone6语音siri设置 7、
如不懂的话,可以按一下左边的问号。自己试着说 打开地图。
iPhone6语音助手怎么设置 iPhone6语音siri设置_siri语音
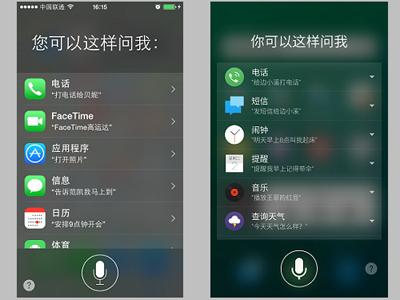
iPhone6语音助手怎么设置 iPhone6语音siri设置――注意事项
此经验由本人原创,觉得此经验对你有帮助,请点击下面【投票】予以支持,也可以点击下 面的【五角星】来收藏,觉得可以帮助朋友,还可点击右边角的【双箭头】分享,还可以查 看我另外的经验阅读呢!
 爱华网
爱华网