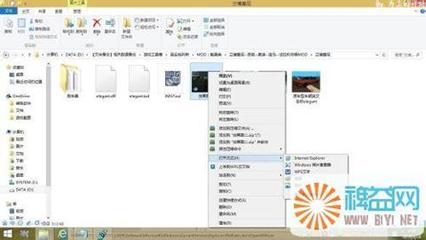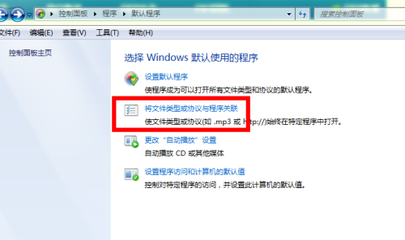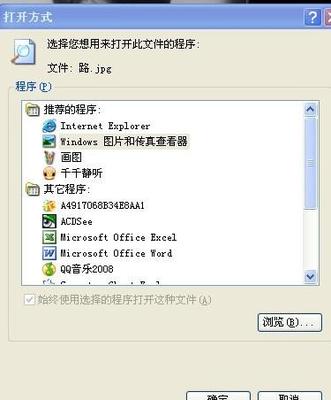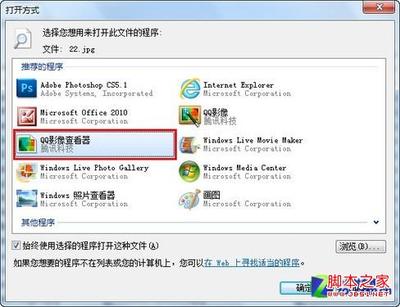原先有一个ACDsee3.1的看图工具,使用起来比较方便,启动非常快,只是功能少一点,后来因为需要,又安装了一个比较新的ACDsee12,功能比较多。
但是,发现个问题,因为功能多,所以程序也非常大,所以启动时间也比较长,比那个ACDsee3.1启动的时间要长好几倍,因为ACDsee12是后安装的,所以看图的默认打开方式便设置成了ACDsee12,其实这个ACDsee12并不是经常使用,只是在编辑图片时才会用,而大多时候只是用来看图片,所以想用原先的ACDsee3.1来看图片,这个启动比较快,看图更为方便,那要如何设置ACDsee3.1为默认打开方式呢?
如何更改图片的打开方式――工具/原料电脑ACDsee3.1如何更改图片的打开方式――方法/步骤
如何更改图片的打开方式 1、
更改图片的打开方式的步骤:
1,要更改图片的打开方式,首先找一个图片,作为示例。
如何更改图片的打开方式 2、
2,然后在图片上用鼠标右键,在弹出的右键菜单中,看到第一项为“用ACDsee Photo Manager 12 打开”,也就是ACDSee12啦,其为默认的打开方式。
如何更改图片的打开方式 3、
3,平时看图,为了更快捷,都是使用右键菜单中的“打开方式”下的“ACDSee3.1”来看图,这个很麻烦,每次都要这样去选择。
如何更改图片的打开方式 4、
4,要想很方便的双击就能打开图片,其解决方法,先要选择右键菜单中的“属性”这一项。
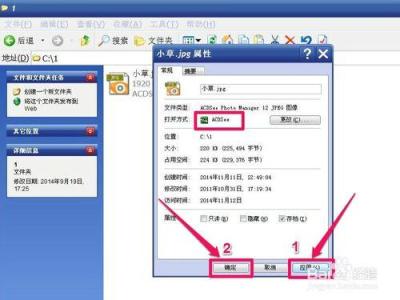
如何更改图片的打开方式_图片打开方式
如何更改图片的打开方式 5、
5,然后在“属性”窗口的“常规”下,点击“打开方式”右侧的“更改”按钮。
如何更改图片的打开方式 6、
6,在打开文件列表中选择“ACDSee3.1”作为打开图片的默认程序,然后按“确定”按钮确认设置。
如何更改图片的打开方式 7、
7,返回后,发现打开方式已经变为“ACDSee3.1”,再按“应用”与“确定”按钮。
如何更改图片的打开方式_图片打开方式
如何更改图片的打开方式 8、
8,最后试一试,用鼠标右键单击示例图片,其菜单中的第一项已经更改为“打开”了。
如何更改图片的打开方式 9、
9,再用双击方法打开示例图片,确定打开方式已经变成“ACDSee3.1”了。
如何更改图片的打开方式――注意事项还有一个设置方法,可以到“文件夹选项”中进行关联设置,一样也可以更改图片的默认打开方式。如果在第六步的列表框中没有找到要选定打开的程序,可以按下面的“浏览”按钮,选择自已要执行打开的程序。
 爱华网
爱华网