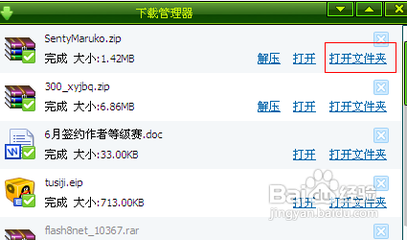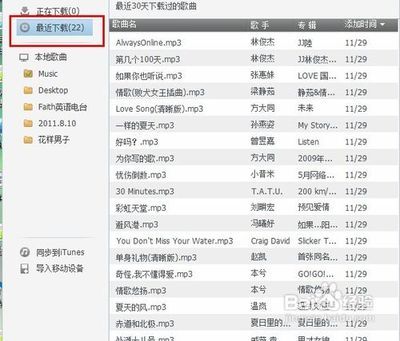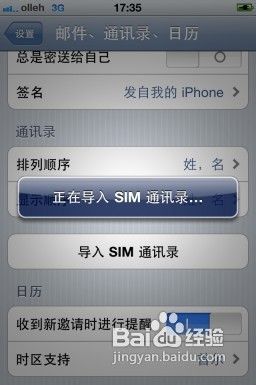如果想将电脑上下载回来的PDF电子书导入iOS8自带的阅读应用“iBooks”中,有三种方法,可按如下步骤进行:
iPhone如何导入电子书到iBooks【详细教程】――一、通过PP助手【图书】功能直接导入iPhone如何导入电子书到iBooks【详细教程】 1、
1.将设备连接PP助手,点击【图书】栏,PP助手会自动检测设备是否有安装iBooks,若没有安装的话依照提示安装即可。
备注:PP助手的【图书】栏默认导入iBooks (支持epub,pdf 格式文件)
iPhone如何导入电子书到iBooks【详细教程】 2、
安装好iBooks之后,点击【图书】栏--导入--导入文件,将epub,pdf 格式的文件导入即可。
iPhone如何导入电子书到iBooks【详细教程】 3、
导入完毕之后,直接打开设备上的iBooks阅读(若打开无法查看到图书文件,在iBooks顶端可以选择PDF格式即可)。
iPhone如何导入电子书到iBooks【详细教程】――二、通过第三放阅读工具导入iPhone如何导入电子书到iBooks【详细教程】 1、
在PP助手资源栏搜索【阅读】工具软件下载,这里以QQ阅读为例子。
iPhone如何导入电子书到iBooks【详细教程】_ibooks怎么导入
iPhone如何导入电子书到iBooks【详细教程】 2、
下载安装完毕之后,点击设备栏下方的【程序】--找到QQ阅读--点击右边的放大镜按钮打开文档。
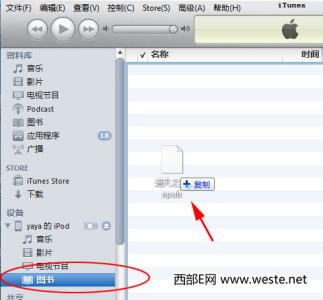
iPhone如何导入电子书到iBooks【详细教程】 3、
打开后点击上方的【导入】按钮,选择图书导入。
iPhone如何导入电子书到iBooks【详细教程】 4、
等待导入完毕后,就可以直接在设备上打开QQ阅读找到图书阅读。
iPhone如何导入电子书到iBooks【详细教程】_ibooks怎么导入
iPhone如何导入电子书到iBooks【详细教程】――三、通过iTunes导入iPhone如何导入电子书到iBooks【详细教程】 1、
启动iTunes,依次单击“编辑-偏好设置”命令进入。
iPhone如何导入电子书到iBooks【详细教程】 2、
查找并勾选“图书”一项,点击“确定”按钮。
iPhone如何导入电子书到iBooks【详细教程】 3、
在“资料库”界面左上方的项目列表中点击“图书”分类,再将电脑中的PDF电子书拖动到iTunes编辑框中。
iPhone如何导入电子书到iBooks【详细教程】_ibooks怎么导入
iPhone如何导入电子书到iBooks【详细教程】 4、
完成后再点界面右上角“iPhone”按钮。
iPhone如何导入电子书到iBooks【详细教程】 5、
先点上方工具栏中的“图书”栏目,再点击勾选“同步图书”一项,最后点击右下方“应用”按钮。
iPhone如何导入电子书到iBooks【详细教程】 6、
在随后出现的对话框中单击“抹掉并同步”按钮。随后iTunes即会帮我们完成剩下的导入工作。
iPhone如何导入电子书到iBooks【详细教程】_ibooks怎么导入
iPhone如何导入电子书到iBooks【详细教程】 7、
随后在iPhone手机中启动iBook,即可看到刚导入的PDF电子书了。
 爱华网
爱华网