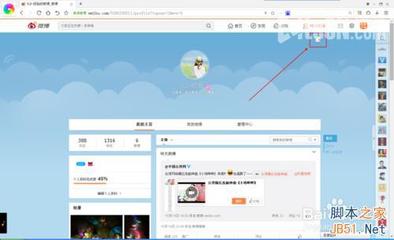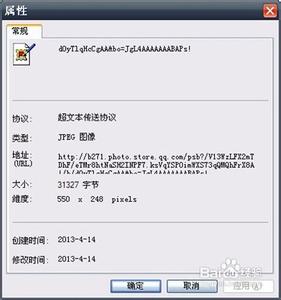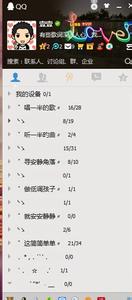VC对话框怎么显示背景图片呢。在MFC中实现背景图片,不像C#应用程序那么简单。今天就和朋友们说说如何在VC界面中设置背景图片 ^_^
怎么设置VC对话框背景图片 MFC显示背景图片方法――工具/原料Visual C++ 2010怎么设置VC对话框背景图片 MFC显示背景图片方法――方法一:用Picture控件
怎么设置VC对话框背景图片 MFC显示背景图片方法 1、
新建MFC应用程序
怎么设置VC对话框背景图片 MFC显示背景图片方法 2、
在应用程序中,选择基于对话框,其他保持默认即可
怎么设置VC对话框背景图片 MFC显示背景图片方法 3、
右击项目,选择添加-资源
怎么设置VC对话框背景图片 MFC显示背景图片方法_对话框图片
怎么设置VC对话框背景图片 MFC显示背景图片方法 4、
在添加资源对话框中,点击导入,选择要作为背景的图片
可以是jpg格式的图片哦
怎么设置VC对话框背景图片 MFC显示背景图片方法 5、
在工具箱找到Picture控件,托到界面中
怎么设置VC对话框背景图片 MFC显示背景图片方法 6、
在界面上点击选中Picture控件,然后在属性的Type下拉框中,选择Bitmap
怎么设置VC对话框背景图片 MFC显示背景图片方法_对话框图片
怎么设置VC对话框背景图片 MFC显示背景图片方法 7、
再在Picture控件的属性的Type下拉框中插入的图片资源
选择好后,图片就可以加载进对话框了
怎么设置VC对话框背景图片 MFC显示背景图片方法 8、
运行程序,看到背景已经变成你设置的图片啦 #^_^#
怎么设置VC对话框背景图片 MFC显示背景图片方法――方法二:重载 OnCtlColor()函数2怎么设置VC对话框背景图片 MFC显示背景图片方法 1、
像方法一那样,插入一张图片到资源文件中,ID为 IDB_BITMAP2
怎么设置VC对话框背景图片 MFC显示背景图片方法_对话框图片
怎么设置VC对话框背景图片 MFC显示背景图片方法 2、
在dlgImageDlg.h中,添加以下代码
dlgImage是项目的名称
怎么设置VC对话框背景图片 MFC显示背景图片方法 3、
在dlgImageDlg.cpp文件的OnInitDialog()函数中,添加以下代码
怎么设置VC对话框背景图片 MFC显示背景图片方法 4、
在设计界面中,右击对话框,选择属性。然后在消息中找到 WM_CTLCOLOR,在右侧下拉框中,选择 OnCtlColor,重载OnCtlColor()函数
怎么设置VC对话框背景图片 MFC显示背景图片方法_对话框图片
怎么设置VC对话框背景图片 MFC显示背景图片方法 5、
在OnCtlColor()函数中,添加如下代码
怎么设置VC对话框背景图片 MFC显示背景图片方法 6、
运行程序,界面的背景已经变成漂亮的图片啦
怎么设置VC对话框背景图片 MFC显示背景图片方法――方法二注意事项3怎么设置VC对话框背景图片 MFC显示背景图片方法 1、
在方法二中,如果无法将jpg或其他格式的图片插入到Bitmap资源文件夹下,或者图片无法正常显示,可能是程序没有将其他格式的图片当作bmp格式来处理。
如果中间不是 BITMAP 格式,可以改成 BITMAP 格式
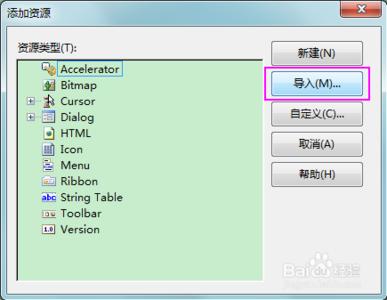
怎么设置VC对话框背景图片 MFC显示背景图片方法_对话框图片
怎么设置VC对话框背景图片 MFC显示背景图片方法――注意事项把图片作为资源,这样发布程序后,就可以和程序绑在一起,作为绿色软件了
 爱华网
爱华网