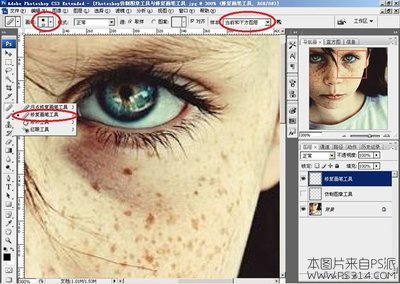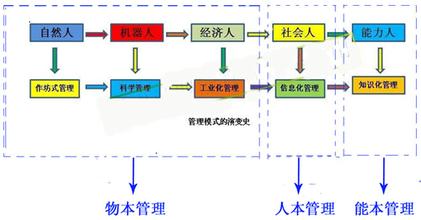想将图像中不需要的部分涂抹掉,利用一下“仿制图章工具”吧。按照下面的方法试试吧。
PhotoshopCS5怎样使用仿制图章工具――方法/步骤PhotoshopCS5怎样使用仿制图章工具 1、
打开Photoshop软件后,点击左上角“文件”选项,选择“打开”。将需要的图片打开。
PhotoshopCS5怎样使用仿制图章工具_仿制图章工具怎么用
PhotoshopCS5怎样使用仿制图章工具 2、
在左侧任务栏中找到图章图标,右键点击图标,选择“仿制图章工具”。
PhotoshopCS5怎样使用仿制图章工具 3、
软件上方第二行,有关于图章的选项,点击数值图标,选择图章的大小及硬度,在“不透明度”选项中,可调整图章的透明度。
PhotoshopCS5怎样使用仿制图章工具 4、
仿制图章,即将十字符号中间的点对应图像复制到你想要的地方。如图,可以将红色的图像复制在Hello Kitty的字样上。
PhotoshopCS5怎样使用仿制图章工具_仿制图章工具怎么用
PhotoshopCS5怎样使用仿制图章工具 5、
按住Alt键,再用鼠标左键点击如图所示的十字部位。松开Alt键,移动鼠标,即可将图像复制在鼠标经过的部位。
PhotoshopCS5怎样使用仿制图章工具 6、
持续移动鼠标,直至字母字样完全被覆盖。注意,如果在复制图像过程中,想要更换被复制图像,按住Alt键,再重新点击选择其它图像即可。
PhotoshopCS5怎样使用仿制图章工具_仿制图章工具怎么用
PhotoshopCS5怎样使用仿制图章工具 7、
右侧的“历史记录”一栏,点击上一步步骤的名称,则图像修饰步骤返回上一步。
PhotoshopCS5怎样使用仿制图章工具 8、
图像修饰完毕,点击左上角“文件”选项,选择“存储为”,选择文件存储位置及文件保存格式后,点击“保存”。
PhotoshopCS5怎样使用仿制图章工具 9、
在出现的显示框中,点击确定。完成图像修饰。
PhotoshopCS5怎样使用仿制图章工具_仿制图章工具怎么用

PhotoshopCS5怎样使用仿制图章工具――注意事项
十字图标的中心点,是被复制的图像,鼠标移动的过程中,十字点的中心也在移动,被复制的图像也随之变化。
 爱华网
爱华网