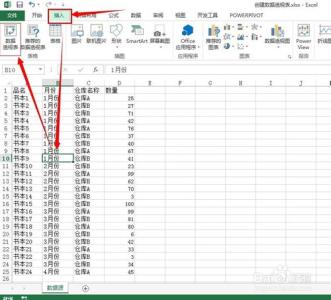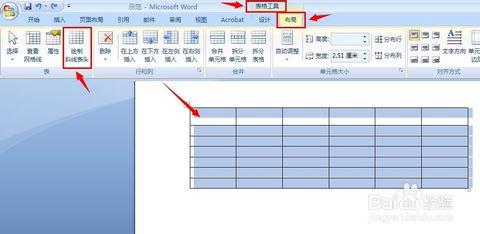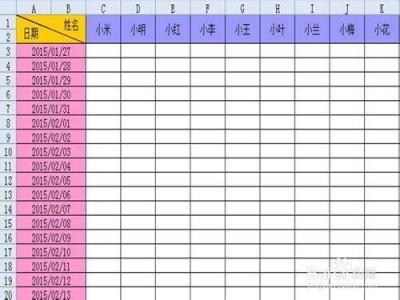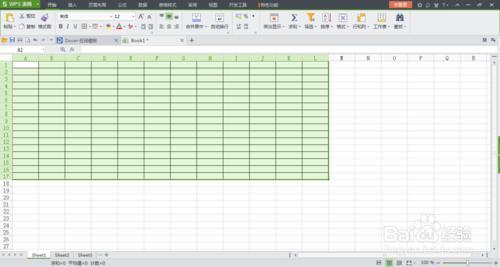初学者在制作表格的时候,用公式可能是最麻烦最头痛的了,其实如果你知道了简单的方法或者练习的多了,就变得很简单了,下面就跟大家分享一下在表格数据里怎样求的平均数。
excel表格怎样计算数据的平均数――方法/步骤excel表格怎样计算数据的平均数 1、
首先我们要计算一下语文这科的平均成绩,可以看到在下方有个平均数的单元格,选中的单元格就是要求平均数的所在,所以第一步就是选中求得的平均数放在那个单元格里。
excel表格怎样计算数据的平均数_平均数怎么算
excel表格怎样计算数据的平均数 2、
我们可以在工具栏中轻易的就能找到常用公式的按钮,就是如图的标志,这个像倒着写的"E"的图案就是求和的标志,单击后面有个小三角形,就可显示更多的公示了,我们选择“求平均数' 选项。
excel表格怎样计算数据的平均数 3、
然后系统自动确认在同一竖行的这些数据,被虚线包围的这些数据就是我们我们要求平均数的数据,如果不是的或者系统默认的少,可用鼠标拉动或者按住”ctrl“键加上别的单元格的数据。也可以看到下面公式里面有数据的范围,在公式里面更改也行。
excel表格怎样计算数据的平均数 4、
点击回车就可以得到语文这行的平均数了,接下来我们也可用相同的方法完成数学成绩的平均数等等,但是似乎显得有些麻烦了,我们选中已经求得的平均数的单元格,把鼠标放在右下角会出现黑色的十字标志,然后拖住往后面拉,一直拉到你想求的平均数的选项完即可,这样就可以把刚才求的平均数的步骤复制了,很方便。
excel表格怎样计算数据的平均数_平均数怎么算

excel表格怎样计算数据的平均数 5、
看一下我们求得最后的结果,每一个科目的平均数都已完成,而且很方便。
excel表格怎样计算数据的平均数_平均数怎么算
 爱华网
爱华网