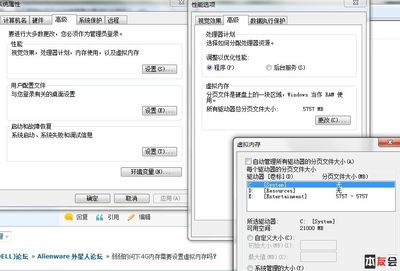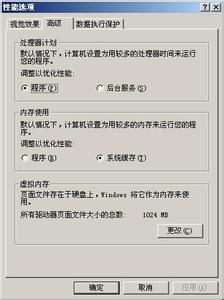虚拟内存是对于物理内存容量较小的用户的福音。大家都知道,windows系统从xp到win7,win7到win8,再到如今的win10,伴随着电脑硬件技术发展,windows系统本身占用的内存也越来越大。为了更流畅的运行电脑,设置合理的虚拟内存非常重要。下面小编就讲讲win10系统虚拟内存怎么设置最好。
win10系统怎么设置虚拟内存,win10虚拟内存设置――工具/原料安装有win10系统的电脑一枚。win10系统怎么设置虚拟内存,win10虚拟内存设置――方法/步骤
win10系统怎么设置虚拟内存,win10虚拟内存设置 1、
右击这台电脑,单击”属性“。
win10系统怎么设置虚拟内存,win10虚拟内存设置 2、
在系统属性对话框,选择”高级系统设置“。如下图。
win10系统怎么设置虚拟内存,win10虚拟内存设置 3、
点击”性能“――”设置“。如下图。
win10系统怎么设置虚拟内存,win10虚拟内存设置 4、
找到性能选项对话框中的”高级“菜单,找到”虚拟内存“,点击”更改“。如下图。
win10系统怎么设置虚拟内存,win10虚拟内存设置_怎么设置虚拟内存
win10系统怎么设置虚拟内存,win10虚拟内存设置 5、
将”自动管理所有驱动器的分页文件大小“前面的勾去掉。
win10系统怎么设置虚拟内存,win10虚拟内存设置 6、
然后选择系统盘c盘,设置虚拟内存一般原则是:虚拟内存不设置在系统盘。所以,选择c盘后,勾选”无分页文件“,再单击”设置“,弹出的提示框中选择”是“。这样c盘分页文件,也就是虚拟内存就设置为0了,提高了系统盘运行效率。
win10系统怎么设置虚拟内存,win10虚拟内存设置_怎么设置虚拟内存
win10系统怎么设置虚拟内存,win10虚拟内存设置 7、
然后需要将虚拟内存设置到非系统盘。比如设置在F盘,勾选”自定义大小“,初始值和最大值都设置为2048Mb,然后单击”设置“。再单击下面的应用和确定完成修改。修改后重启计算机生效。
win10系统怎么设置虚拟内存,win10虚拟内存设置 8、
之所以将虚拟内存初始值和最大值设置为一样大,是为了防止系统频繁请求不同大小的分页文件,无故消耗系统资源,提高运行效率。
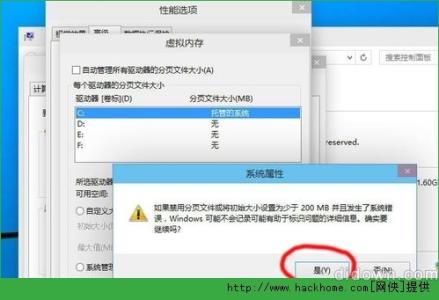
win10系统怎么设置虚拟内存,win10虚拟内存设置――注意事项
希望本条经验对您有所帮助!如果确实有帮助到您,请点击下面的投票或者收藏支持下长沙,谢谢!
 爱华网
爱华网