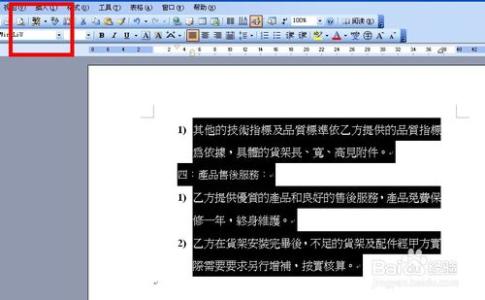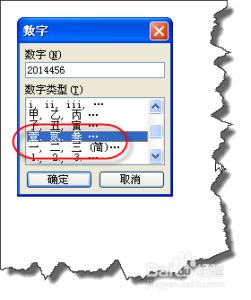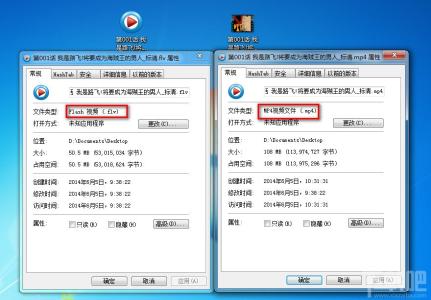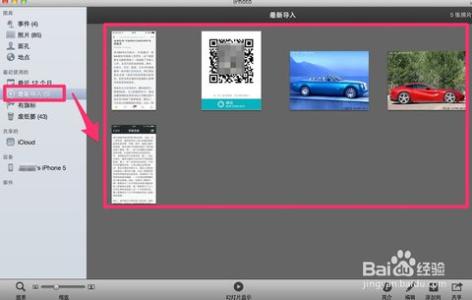如何将Word表格中数据转换到Excel工作表中呢?下面给大家介绍。
如何将Word表格中数据转换到Excel工作表中――工具/原料Word(以Word2013为例)Excel(以Excel2013为例)如何将Word表格中数据转换到Excel工作表中――方法一:复制粘贴法
如何将Word表格中数据转换到Excel工作表中 1、
在Word中,有如下图所示的文档。
如何将Word表格中数据转换到Excel工作表中 2、
鼠标光标放在表格上,左上角会显示表格控制柄,单击表格左上角的控制柄,选中该表格。
如何将Word表格中数据转换到Excel工作表中 3、
单击鼠标右键,在快捷菜单中选择“复制”或者使用快捷键“Ctrl+C”来复制。
如何将Word表格中数据转换到Excel工作表中 4、
现在启动Excel新建或打开一工作表,然后光标移至所需的单元格中(在单元格上点击一下即可),然后单击鼠标右键,在快捷菜单中选择“粘贴选项”下的“保留源格式”图标或者直接使用快捷键“Ctrl+V”来粘贴。
说明:
(1)匹配目标格式:在Excel工作表的单元格中,单击鼠标右键,选择“粘贴选项”下的“匹配目标格式”图标。
(2)文本格式:在Excel工作表的单元格中,单击鼠标右键,选择“选择性粘贴”,打开“选择性粘贴”对话框,将“粘贴”方式选择“文本”,然后“确定”即可。说明:这里还可以选择粘贴为对象、图片、超链接等形式。
如何将Word表格中数据转换到Excel工作表中_word转excel
如何将Word表格中数据转换到Excel工作表中 5、
效果如下图所示。
如何将Word表格中数据转换到Excel工作表中――方法二:插入对象法如何将Word表格中数据转换到Excel工作表中 1、
现在启动Excel新建或打开一工作表,在“插入”选项卡,单击“文本”组中的“对象”。
如何将Word表格中数据转换到Excel工作表中 2、
这时候会打开“对象”对话框,在“由文件创建”选项卡,单击“浏览”。
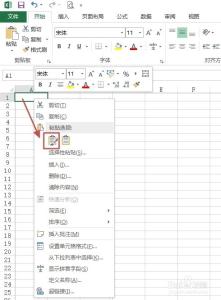
如何将Word表格中数据转换到Excel工作表中_word转excel
如何将Word表格中数据转换到Excel工作表中 3、
打开“浏览”对话框,选择需要插入的Word文档,然后单击“插入”。
如何将Word表格中数据转换到Excel工作表中 4、
在“对象”对话框,单击“确定”。
说明:“链接到文件”、“显示为图标”选项可以根据实际来选择哦。
如何将Word表格中数据转换到Excel工作表中 5、
若需对数据进行编辑可以这样操作:在对象上单击鼠标右键,然后在快捷菜单中依次选择“Document对象”―“编辑”。
说明:在对象上双击也可以实现哦。
如何将Word表格中数据转换到Excel工作表中_word转excel
如何将Word表格中数据转换到Excel工作表中 6、
这时候会启动Word程序,对数据编辑即可,编辑完成后,在对象外单击会返回到Excel工作表中。
 爱华网
爱华网