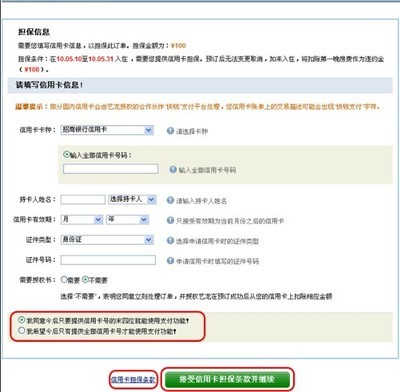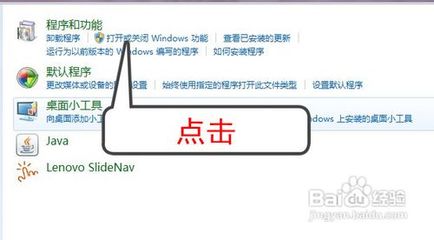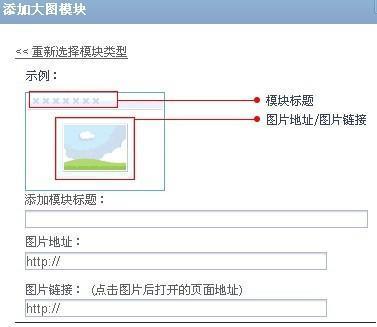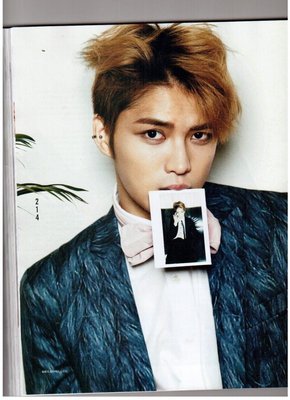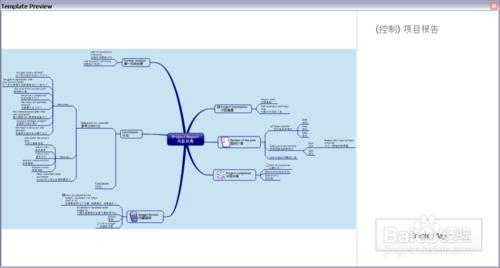
如何在MindManager15中添加思维导图模板――简介
MindManager15新版的发布增加了模板文件夹,将模板放置到文件夹中更便于导航。本文将介绍如何在MindManager15中添加模板到我的模板。
如何在MindManager15中添加思维导图模板――工具/原料MindManager15思维导图软件电脑思维导图模板如何在MindManager15中添加思维导图模板――介绍
2014年9月9日,Mindjet推出最新版本,即MindManager15,新版本中改善了思维导图模板体验,重新设计了模板界面,新增了四个空包思维导图模板,将一系列同一类别的模板放置到文件夹中,可以单击进入并使用面包屑或者后退按钮来返回到主模板屏幕。在线模板将在各自区域显示,当添加自己的思维导图模板后,将出现新的“我的模板”区域,并不断更新。本文将介绍如何在MindManager15中添加模板到我的模板。
如何在MindManager15中添加思维导图模板――添加MindManager模板步骤如何在MindManager15中添加思维导图模板 1、
第一步确认你的电脑中有已经存在的MindManager模板
您可以从网络资源下载,也可以自己制作,确定模板的格式是*.mmat或者*.xmmat.
如何在MindManager15中添加思维导图模板 2、
第二步打开MindManager模板
单击文件菜单,选择新建,打开新建对话框。
如何在MindManager15中添加思维导图模板 3、
第三步选择右上角添加模板按钮。
如何在MindManager15中添加思维导图模板 4、
第四步选择MindManager适用模版,点击打开。
如何在MindManager15中添加思维导图模板_思维导图模板
如何在MindManager15中添加思维导图模板 5、
第五步模板添加后将显示在我的模板中,如下图。
如何在MindManager15中添加思维导图模板 6、
第六步重复如上步骤添加其它模板。
如何在MindManager15中添加思维导图模板 7、
第七步打开模板,查看模板预览。
如何在MindManager15中添加思维导图模板――备注如何在MindManager15中添加思维导图模板 1、
如果当前的模板不能满足你的创建思维导图的需要,你也可以选择从在线图库或者MapsforThat中的模板。
如何在MindManager15中添加思维导图模板_思维导图模板
如何在MindManager15中添加思维导图模板――注意事项请使用正版软件
 爱华网
爱华网