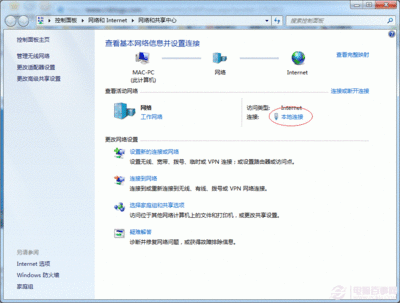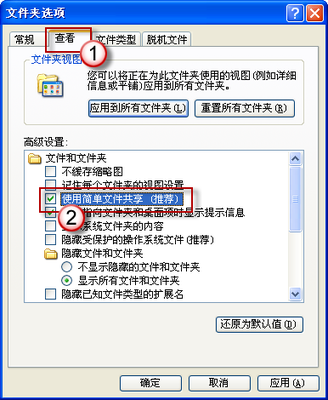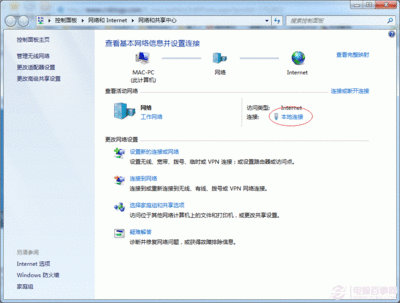打印机共享,局域网中可以共享同一台打印机,这样,局域网中任何一台电脑都能同时使用这台打印机。
XP操作系统设置:[38]打印机共享――安装打印机:XP操作系统设置:[38]打印机共享 1、
首先要在主机上安装打印机(已经安装的可以忽略),开始→打印机和传真。
XP操作系统设置:[38]打印机共享 2、
如果打开文件夹里面是空白的,那就是打印机尚未安装,点击左上方的添加打印机。
XP操作系统设置:[38]打印机共享 3、
如果此时弹出打印机服务未开的提示,可以开启:开始→控制面板→管理工具→服务→Print Spooler→启动类型→自动→应用→启动→确定。
XP操作系统设置:[38]打印机共享 4、
之后会有安装向导弹出,如有打印机的安装光盘,插入光驱即可自动安装,安装完毕,必须重启电脑予以确认,否则刚刚安装好的打印机是不会正常显示的。
XP操作系统设置:[38]打印机共享_xp打印机共享怎么设置
XP操作系统设置:[38]打印机共享 5、
也可以将打印机的安装光盘拷贝到硬盘安装(打开光盘文件夹,全选文件,复制之后黏贴到自建的文件夹中),一是安装速度快,二是可以备份这个驱动程序光盘,万一光驱或者光盘有问题就不用再担心了,尤其是一些老打印机更应该未雨绸缪,备份驱动程序,因为有些打印机的官网已经没有该打印机的驱动程序可供下载了。
XP操作系统设置:[38]打印机共享――共享打印机:XP操作系统设置:[38]打印机共享 1、
开始→打印机个传真→右键点击已经安装的打印机→共享。
XP操作系统设置:[38]打印机共享 2、
稍后会弹出打印机属性界面→共享→点选 共享这台打印机 并且记住这台打印机的 共享名(以备后用)
XP操作系统设置:[38]打印机共享_xp打印机共享怎么设置
XP操作系统设置:[38]打印机共享 3、
如果共享这台打印机的操作系统不一样,比如这台电脑是Windows XP 操作系统,局域网上还有64位的Windows7操作系统,就需要再安装和那台电脑相匹配的打印机驱动程序。
XP操作系统设置:[38]打印机共享 4、
如果此时弹出警告提示:无法保存打印机设置。操作无法完成。首先要检查是否已经开启来宾帐户(密码为空)?
XP操作系统设置:[38]打印机共享 5、
开始→控制面板→用户账户→Guest(来宾账户没有启用)→启用来宾账户→再返回上一步就能看到来宾账户处于启用状态了。
![xp系统打印机共享 XP操作系统设置 [38]打印机共享](http://img.aihuau.com/images/b/11370603/3711030611373484661004.jpg)
XP操作系统设置:[38]打印机共享_xp打印机共享怎么设置
XP操作系统设置:[38]打印机共享 6、
因为打印机共享服务依赖于server服务,而一些Ghost操作系统默认把server服务关闭了,所以才会导致共享失败,开启方法类似:开始→控制面板→管理工具→服务→server→启动类型→自动→应用→启动→确定。
XP操作系统设置:[38]打印机共享 7、
再按照上述方法右键点击打印机→共享,稍后就已经共享成功了,标志是这台打印机的图标左下方有一个手型即为共享打印机。
XP操作系统设置:[38]打印机共享 8、
主机打印机安装、共享完成之后,再到其他电脑上搜索(刚才记录的共享名)步骤是:
开始→打印机和传真→添加打印机→欢迎使用打印机向导→下一步→本地或网络打印机→点选 网络打印机或连接到其他计算机的打印机→下一步
XP操作系统设置:[38]打印机共享_xp打印机共享怎么设置
XP操作系统设置:[38]打印机共享 9、
点选连接到这台打印机(或者浏览打印机,选择这个选项并单击“下一步”)并输入刚刚记录的共享打印机的名称。
XP操作系统设置:[38]打印机共享 10、
在弹出来的对话框中点选 是(默认打印机)
XP操作系统设置:[38]打印机共享 11、
至此,打印机共享的设置已经完成。如果还有其他的电脑未设置,可以参照设置。
XP操作系统设置:[38]打印机共享_xp打印机共享怎么设置
XP操作系统设置:[38]打印机共享 12、
局域网中也可以使用IP地址来找共享的打印机,方法如下:
开始→运行→输入:CMD 回车打开命令提示符窗口,输入命令查询主机IP地址:ipconfig 查看并记录 IP address 项中的IP地址,关闭窗口。
XP操作系统设置:[38]打印机共享 13、
然后,来到需要共享主机打印机的电脑上查找共享打印机,步骤如下:
开始→运行→输入:双反斜杠和主机IP地址(见上、下图)。
XP操作系统设置:[38]打印机共享 14、
点击确定,就能看到共享的打印机(IP地址和共享打印机名吻合)。
XP操作系统设置:[38]打印机共享_xp打印机共享怎么设置
 爱华网
爱华网