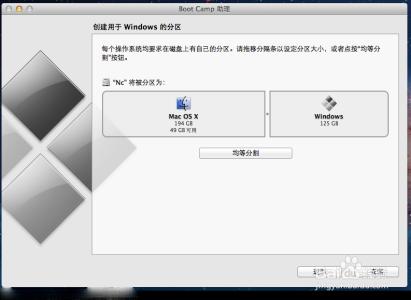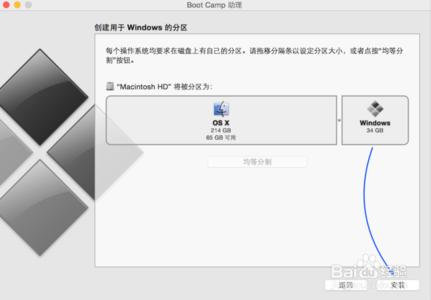笔者由于工作需要使用LINUX系统,之前通过Win7上的VM虚拟机运行过centOS,对于初学者来说虚拟机上的LINUX用作平时的练习来熟悉各种LINUX命令是很不错的(大多数初学者还是要在LINUX和windows之间来回切换,对于长时间养成的使用习惯是很难一下改变过来的),学习了一段时间后有了转到Ubuntu上的打算,尤其是Ubuntu14.04的新版本还是很对自己胃口,果断决定尝试在Win7上安装双系统。通过百度最先试验了使用easyBCD硬盘安装Ubuntu结果差点把自己的机子整到崩溃,因而才想到通过像Win7的U盘安装一样来安装Ubuntu,这样的好处是在没有安装成功前Ubuntu只是在U盘上运行,相当于Windows下的一个WinPE,并不会对硬盘上的系统造成致命影响,同时使用easyBCD来对启动项进行管理可以从Win7启动Ubuntu,也可以从Ubuntu选择启动Win7,非常方便,言归正传下面是详细操作步骤:
一、前期准备1、大于2G的U盘一个(我的系统盘制作完成后大约占1个多G的容量)
2、已下载好的Ubuntu安装文件(选择在官网下载,有32和64位选择)
3、已安装好UltraISO软件的电脑(UltraISO安装包自行百度)
4、打算安装Ubuntu的电脑(我的电脑已安装好64位Win7系统)
二、UltraISO制作Ubuntu14.04的系统启动盘1、打开UltraISO,将Ubuntu14.04的系统文件制作成U盘启动,过程大概2分钟,十分简单,不懂得直接度娘教给你,不在过多介绍
三、Ubuntu14.04系统安装及设置1、右键点击我的电脑》管理》磁盘管理,选择一个空间较大的盘,右键选择压缩卷,笔者为Ubuntu14.04划分了80G的空间(空间大小根据自己的需要自行选择,建议如果只是安装作为练习使用有30G就可以,要是自己有运行的程序或者要处理数据还是建议多分一点空间),设置好容量大小后点压缩即可,不用给他设置盘符,我们在安装Ubuntu的时候在重新分区。注意:这种分区我们在Win7里面不能直接查看Ubuntu里的分区,但是在Ubuntu我们可以访问放在硬盘上的任何东西,也就是可以直接查看Win7系统的分区
2、将Ubuntu的启动插在电脑上,重启电脑,开机时按F12,选择U盘启动(笔者电脑是DELL的,具体的各品牌进入U盘启动或有不同,请自行百度解决)
Win7下U盘安装Ubuntu14.04双系统步骤详解_ubuntu u盘安装
3、选择U盘启动后,进入Ubuntu的安装界面,选择语言》中文(简体),点击安装Ubuntu
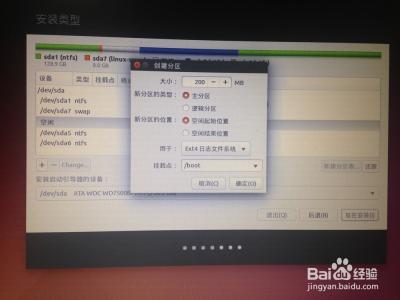
4、准备安装Ubuntu,可以联网,也可以不联网,如果联网选择安装第三方软件及更新,也可以选择不安装,安装完成后再系统里选择更新,完成后点击继续
5、安装类型选择,这里一定选择》其他选项》继续,这样我们可以自己分区
Win7下U盘安装Ubuntu14.04双系统步骤详解_ubuntu u盘安装
6、分区设置,如图选中空闲分区,也就是我们之前在Win7下划分出的80G的空间
7、新建分区,点击“+”,设置交换空间swap,笔者自己的内存是8G,也划分了8G,一般不大于物理内存就行
8、新建分区,点击“+”,设置Ubuntu启动引导区,一般划分200Mb足够了
9、新建分区,点击“+”,设置“/”主分区,相当于Win7的系统C盘,同样的方法,将剩余空间设置“/home”分区,用于存在文件。重要的一点是在安装启动引导设备选择前面划分的/boot盘
Win7下U盘安装Ubuntu14.04双系统步骤详解_ubuntu u盘安装
10、进入用户设置,自行设置用户名、密码
11、进入安装界面,等待安装更新
12、安装完成后用你设置的用户名密码进入,重新启动计算机,发现并没有选择进入Ubuntu的启动项,而是直接进入到了Win7系统,别急接着下面介绍。。
Win7下U盘安装Ubuntu14.04双系统步骤详解_ubuntu u盘安装
四、用easyBCD修改系统启动项更改1、安装easyBCD后打开,点击“Add New Entry”》选择Linux/BSD:具体设置如图,Type选择GRUB,Name自己随便写,笔者写的是Ubuntu作为标识,Drive:选取我们设置的/boot分区,有Linux标记,设置完成后点击“Add Entry”
2、现在你可以重启电脑,发现有Win7和Ubuntu两个启动下可以选择,选择Ubuntu启动项之后还可以自己选择进去Win7系统
后记:安装完Ubuntu之后,从Win7启动来做引导可以让我们更自由的选择是否需要Ubuntu系统,以后不想继续使用Ubuntu系统可以直接在Win7里面将Ubuntu的分区格式化,而不会影响Win7操作系统,这也是与从Ubuntu启动最大的好处(若选择从Ubuntu里引导启动Win7将来容易出问题,尤其是Ubuntu出问题的时候)。
 爱华网
爱华网