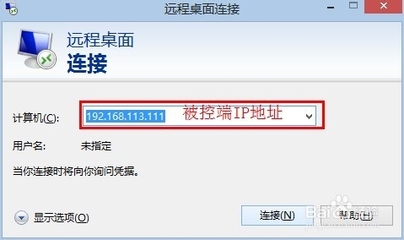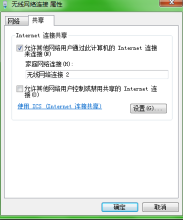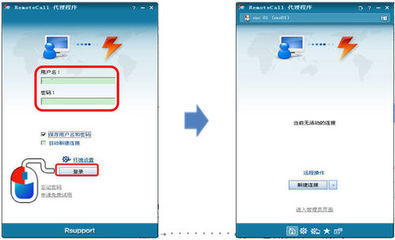RealVNC远程控制程序是VNC (Virtual Network Computing)众多操作平台版本中的一员,它可以安装在Windows中而让使用者在世界各地远端遥控自己的电脑,就算是遥控不同的操作平台也没有问题。
VNC软件主要由两个部分组成:VNC server及VNC viewer。用户需先将VNC server安装在被控端的计算机上后,才能在主控端执行 VNC viewer 控制被控端。 VNC server 与 VNC viewer 支持多种操作系统,如 windows,Linux,MacOS 及 Unix 系列(Unix,Solaris等),因此可将 VNC server 及 VNC viewer 分别安装在不同的操作系统中进行控制。RealVNC 的优越性还在于如果操作系统的主控端计算机没有安装 VNC viewer,也可以通过一般的网络浏览器(如 IE 等)来控制被控端(需要 Java 虚拟机的支持)。
远程控制软件RealVNC使用攻略――工具/原料RealVNC远程控制软件RealVNC使用攻略――方法/步骤
远程控制软件RealVNC使用攻略 1、
双击安装程序,弹出安装向导点击下一步
远程控制软件RealVNC使用攻略 2、
选择同意协议,下一步
远程控制软件RealVNC使用攻略 3、
选择默认安装路径
远程控制软件RealVNC使用攻略 4、
此处选择要安装的客户端还是服务端,如果想安装软件的计算机能够被远程控制,那就需要安装server端程序,如果只是想通过本计算机访问远程的服务端,那就只安装viewer端就可以。
远程控制软件RealVNC使用攻略_realvnc
远程控制软件RealVNC使用攻略 5、
默认下一步
远程控制软件RealVNC使用攻略 6、
以下各选项全部勾选将vnc注册为服务,并创建快捷方式,并且以服务模式启动,这样如果是服务端就可以做成无人值守的随时等待客户端链接进来
远程控制软件RealVNC使用攻略 7、
下一步

远程控制软件RealVNC使用攻略_realvnc
远程控制软件RealVNC使用攻略 8、
此处点击配置按钮
远程控制软件RealVNC使用攻略 9、
在弹出的窗口中配置客户端连入时的口令,尽量不要太短
远程控制软件RealVNC使用攻略 10、
点击是,开始为输入的口令加密完成后点击确定
远程控制软件RealVNC使用攻略_realvnc
远程控制软件RealVNC使用攻略 11、
程序继续安装,弹出窗口要求输入序列号,填入后点击确定,也可选择试用许可
远程控制软件RealVNC使用攻略_realvnc
远程控制软件RealVNC使用攻略 12、
最终安装完成,此时桌面右下角状态栏中会出现vnc的图标,表示vnc服务已经正常启动了,现在远程的小伙伴就可以链接到你的计算机了。
远程控制软件RealVNC使用攻略――注意事项服务端和客户端可分开按需安装
 爱华网
爱华网