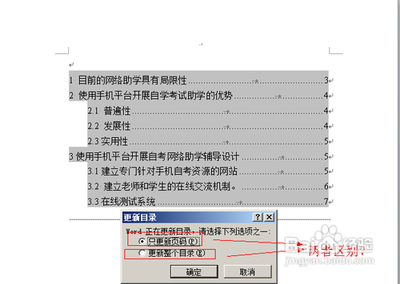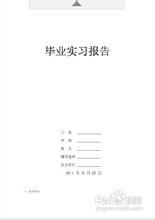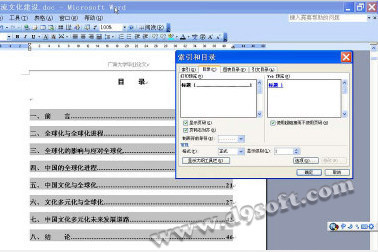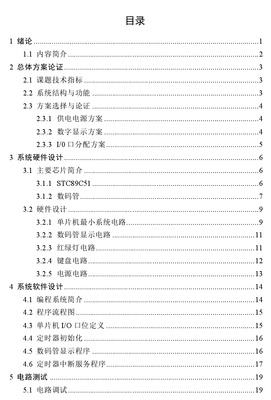如何设置毕业论文自动生成目录,我正在面临毕业,需要写毕业论文,对于这些我用了老长时间才学会的,在这里我把“如何设置毕业论文自动生成目录(word2013)”方法教给大家,希望对大家有所帮助。
如何设置毕业论文自动生成目录(word2013)?――方法/步骤如何设置毕业论文自动生成目录(word2013)? 1、
我们打开已经弄好的毕业论文word文档,点击选择“视图”如图所示。
如何设置毕业论文自动生成目录(word2013)? 2、
打开之后点击选择“大纲”如下图所示。
如何设置毕业论文自动生成目录(word2013)? 3、
我们按照自己需要设置标题的级别进行设置。选定word文档中的标题进行级别设置,1级属于大标题类的,2级属于1级标题的小标题……
具体操作:选定标题之后点击相应的级别进行操作。
如何设置毕业论文自动生成目录(word2013)?_论文目录怎么自动生成
如何设置毕业论文自动生成目录(word2013)? 4、
完成标题设置之后,点击“视图”(第一张),然后再点击“页面”如图所示(第二张)。
如何设置毕业论文自动生成目录(word2013)? 5、
接着点击“引用”如图所示(第一张),然后点击“插入目录”。
如何设置毕业论文自动生成目录(word2013)?_论文目录怎么自动生成
如何设置毕业论文自动生成目录(word2013)? 6、
点击“插入目录”之后出现如下图所示,我需要做的就是点击“确定”即可完成自动生成目录。
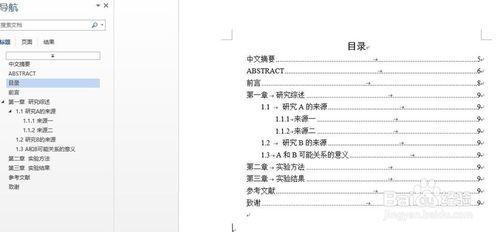
 爱华网
爱华网