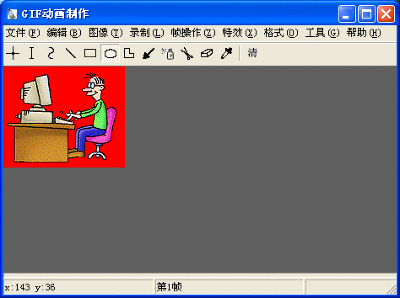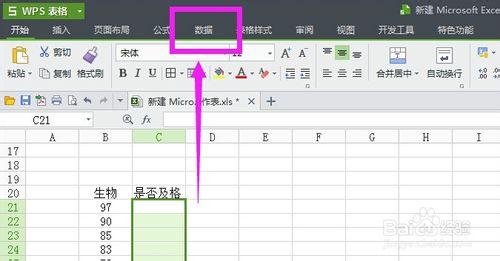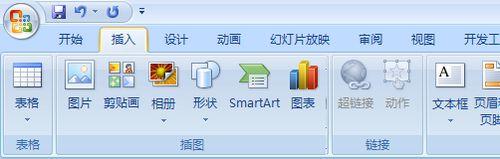PPT是演讲的有力工具,不仅能够有效的呈现自己的观点,同时一个漂亮的PPT能够为自己的演讲获得更多的关注,无疑是锦上添花,而其中使用一些动画是必不可少的,那么如何添加动画,添加多少动画才更合适呢?

PPT怎么制作动画――工具/原料
Powerpoint 2013 (其他版本亦可)
PPT怎么制作动画――小提示PPT怎么制作动画 1、
PPT中添加动画确实能让展示过程更富活力,更加精彩。而然,PPT中动画的添加其实还是有挺多注意事项的,一方面要结合自己幻灯片的用途需要,另外则是需要结合自己的能力。动画的添加要合理,切勿浮夸,徒有形式。
动画的添加是为了强化自己的观点,或者语言间的过渡和停顿,增强和听众的互动友好。
PPT怎么制作动画 2、
PPT动画简而言之可以有两种形式,主要根据动画的连贯性:贯穿全篇的PPT动画――类似于flash动画,这种操作难度大,是技术和创意的结合,一般情况下我们退而求其次选择不连贯,即随意的添加一些动画增强视觉的美感,但在添加动画时不要多于繁多。
PPT怎么制作动画――方法/步骤PPT怎么制作动画 1、
PPT一般由文字,图片,图形这几种基本元素构成,而动画就是选择需要的元素添加合理的动画,为了获得想要的动画效果,一般都使用自定义动画。另外动画的添加尽量是以其他效果和设置都完成为前提。
PPT怎么制作动画 2、
选中需要添加动画的对象(不论是文字还是图片),在顶端的菜单栏中选择动画――添加动画,选择合适的动画点击添加。
PPT怎么制作动画 3、
如果在默认推荐的动画中找不到想要的,点击添加动画下方的“更多进入/强调/退出效果”,显示全部动画效果,勾选“预览效果”。选择动画完成初步的动画添加。
PPT怎么制作动画_ppt怎么制作
PPT怎么制作动画 4、
打开动画窗格,进行自定义动画。
PPT怎么制作动画 5、
在动画窗格中选择需要自己定义的对象对应的动画,点击右侧小三角,选择开始效果:点击开始、从上一项开始、从上一项之后开始,选择其一。
PPT怎么制作动画 6、
修改计时,点击下三角下的“计时”选项,设置延迟、期间等选项。(各设置都是字面意思,很容易理解,可以自己尝试下),同时可以打开“效果选项”修改更多效果。
PPT怎么制作动画_ppt怎么制作
PPT怎么制作动画 7、
根据自己的需要添加好单页所有的动画后,点击播放幻灯片预览效果,并针对其实不满意之处进行进一步的调整修改。
 爱华网
爱华网