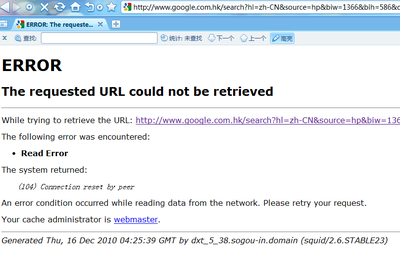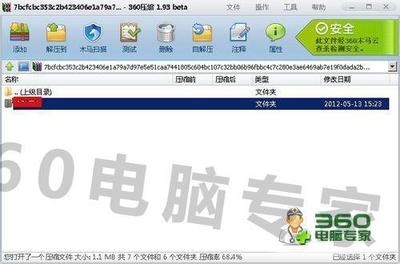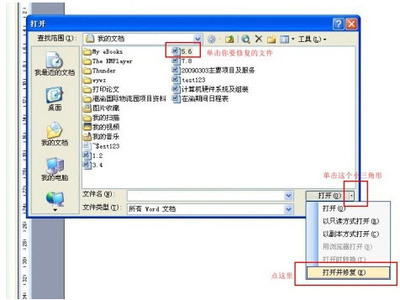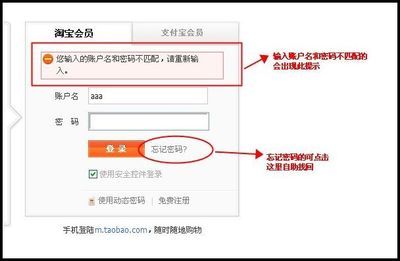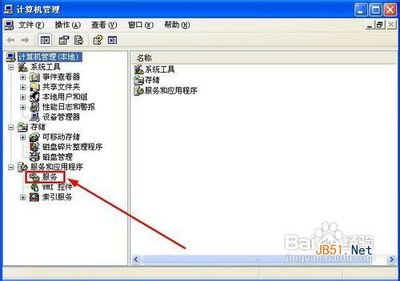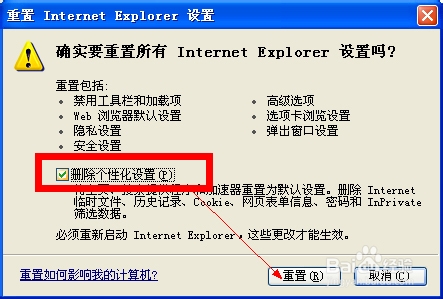
Internet Explorer无法打开站点怎么解决――简介
打开网站出现“internet explorer无法打开站点”,出现无法打开站点的情况可能的原因有,浏览器的网页脚本运行失败,在有就是IE浏览器插件不兼容导致,针对原因我们一起来看看怎么解决internet explorer无法打开站点的问题。
Internet Explorer无法打开站点怎么解决――工具/原料IE浏览器
Internet Explorer无法打开站点怎么解决――internet explorer无法打开站点方案一Internet Explorer无法打开站点怎么解决 1、
打开IE浏览器,点击【工具】→【internet 选项】→点击【高级】→【重置】
Internet Explorer无法打开站点怎么解决_internet expiorer
Internet Explorer无法打开站点怎么解决 2、
勾选【删除个性化设置】→点击【重置】
Internet Explorer无法打开站点怎么解决――internet explorer无法打开站点方案二Internet Explorer无法打开站点怎么解决 1、
一些未知的加载项,也会导致出现该问题,打开IE浏览器,点击【工具】→【internet 选项】→点击【程序】→【管理加载项】
Internet Explorer无法打开站点怎么解决_internet expiorer
Internet Explorer无法打开站点怎么解决 2、
禁用发行者为“未验证”的加载项目
Internet Explorer无法打开站点怎么解决 3、
禁用类型为“浏览器帮助程序对象
Internet Explorer无法打开站点怎么解决_internet expiorer
Internet Explorer无法打开站点怎么解决 4、
禁用文件扩展名为“.dll”的加载项
Internet Explorer无法打开站点怎么解决――internet explorer无法打开站点方案三Internet Explorer无法打开站点怎么解决 1、
如果以上方案均无法解决,可以尝试升级卸载IE浏览器,打开【电脑管家】→【软件管理】→搜索【internet explorer】
Internet Explorer无法打开站点怎么解决 2、
点击【升级】,按提示步骤安装(安装后需重启电脑)
Internet Explorer无法打开站点怎么解决_internet expiorer
Internet Explorer无法打开站点怎么解决 3、
卸载浏览器,打开【电脑管家】→【软件管理】→搜索【internet explorer】,右键点击【internet explorer】→【卸载】→根据向导卸载
Internet Explorer无法打开站点怎么解决――注意事项帮助到您,请点击【有用】、【分享】、【收藏】、【关注】、【投月票】支持我。
 爱华网
爱华网