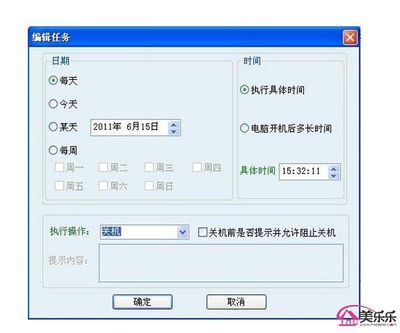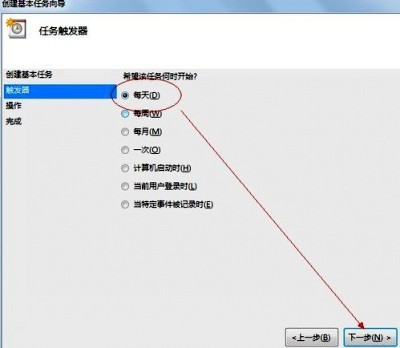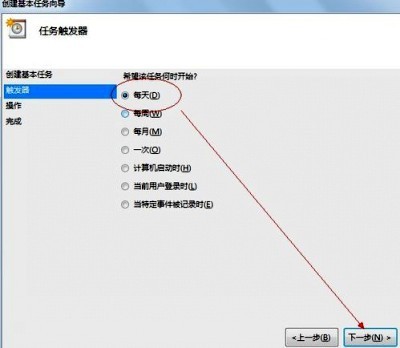实现Windows 7下PC电脑定时开启系统音频、系统静音和设置系统音频开关快捷按键
Win 7下定时静音、开启音频、音频开关快捷键――工具/原料手提电脑、台式电脑、Windows 7操作系统Win 7下定时静音、开启音频、音频开关快捷键――方法/步骤
Win 7下定时静音、开启音频、音频开关快捷键 1、
右键点击桌面→新建→文本文档

Win 7下定时静音、开启音频、音频开关快捷键 2、
将一下这段批处理命令复制一下,黏贴到文本文档中去,并保存为“静音.bat”
c:
cd
cd C:UsersuserDesktop
@echo off
(echo Set WshShell = Wscript.CreateObject^("Wscript.Shell"^)
echo WshShell.Sendkeys "…")>JingYin.VBS
JingYin.VBS&del /f /q JingYin.VBS
exit
Win 7下定时静音、开启音频、音频开关快捷键 3、
静音.bat文档中前1、2、3行命令依次是:进入C盘;进入C盘根目录;切进入“C:UsersuserDesktop”,即当前使用的win7系统桌面,此处保存有我们编辑好的 “静音.bat”批处理文档。
双击这个“静音.bat”批处理文件就能实现系统静音,再双击它则又开启系统音频。
Win 7下定时静音、开启音频、音频开关快捷键 4、
点击win7桌面左下角处的开始→附件→系统工具→任务计划程序,进入“任务计划程序"窗口
Win 7下定时静音、开启音频、音频开关快捷键 5、
点击"创建基本任务...",进入”创建基本任务向导“窗口,如下图,根据向导步骤,依次设置计划程序启动参数,最后点击完成,这样就设定了每天在19:30时,定时关闭系统音频,即静音
Win 7下定时静音、开启音频、音频开关快捷键_静音快捷键
Win 7下定时静音、开启音频、音频开关快捷键_静音快捷键
Win 7下定时静音、开启音频、音频开关快捷键 6、
按照第5步骤方式,依次再重新"创建基本任务...",再设置一次计划程序启动参数,修改每天的时间,作为定时自动开启系统音频的计划任务
Win 7下定时静音、开启音频、音频开关快捷键_静音快捷键
Win 7下定时静音、开启音频、音频开关快捷键 7、
实现一键控制系统的静音和开启音频效果,需要通过快捷方式,鼠标右击桌面空地处,在弹出的快捷菜单上选择 新建→快捷方式→浏览→找到桌面上这个静音.bat批处理文件→下一步,命名快捷方式”禁音“,点击完成。
Win 7下定时静音、开启音频、音频开关快捷键 8、
鼠标右键点击”禁音“快捷键图标→属性→快捷键→鼠标点击一下”快捷键(K)“右边框,键盘按F1键→确定。
Win 7下定时静音、开启音频、音频开关快捷键_静音快捷键
Win 7下定时静音、开启音频、音频开关快捷键 9、
按F1键试试吧,系统就会静音,再按一下F1键,就会开启系统音频
Win 7下定时静音、开启音频、音频开关快捷键――注意事项网络中同类经验多为不能准确成功操作实现,此次经由本人亲自操作实现,请大家支持
 爱华网
爱华网