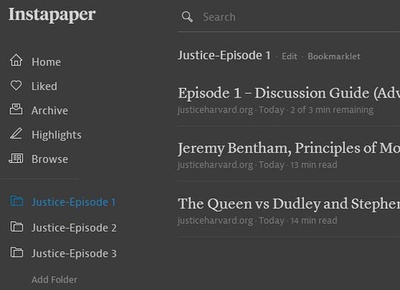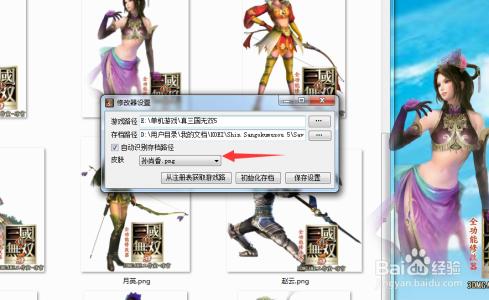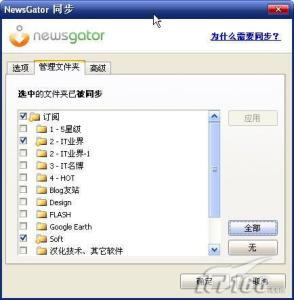iPad作为平板电脑有屏幕大、分辨率高的优点, 在10寸的屏幕上,可以使用双页显示的效果,像看纸质书一样来浏览漫画。
下面介绍如何使用iPad中的【漫画控】软件来欣赏漫画。
如何使用平板电脑【iPad】阅读漫画――方法/步骤如何使用平板电脑【iPad】阅读漫画 1、
在苹果商店APP store中下载安装【漫画控】软件。
如何使用平板电脑【iPad】阅读漫画 2、
打开漫画控软件,默认显示页面为【最近更新】,为网络中最新收集到的漫画。如果是没有目的的浏览的话,可以在更新列表中查找自己喜欢的漫画类型来阅读。

如何使用平板电脑【iPad】阅读漫画 3、
点击屏幕左上角的菜单按钮,在左侧弹出快捷菜单,分别包括【漫画】【书架】【收藏】【历史】【书签】【下载】等6个按钮,下面一一介绍。
如何使用平板电脑【iPad】阅读漫画 4、
点击【漫画】,进入刚才的【最近更新】页面,除了可以浏览最新漫画外,还可以进行搜索。比如在搜索栏中输入【龙珠】,点击搜索。
如何使用平板电脑【iPad】阅读漫画_ipad漫画
如何使用平板电脑【iPad】阅读漫画 5、
在【搜索结果】页面显示搜索到的结果。
如何使用平板电脑【iPad】阅读漫画 6、
点击要阅读的漫画,进入【漫画详情】页面,可以选择从哪个网站阅读,由于每个网站的下载速度有区别,用户可以多尝试,找到当地下载最快的网站。
另外如果喜欢这个漫画,可以点【收藏】,将漫画收藏到【收藏】列表中,这样下次就可以直接从【收藏】页面打开直接阅读了。
如何使用平板电脑【iPad】阅读漫画 7、
进入漫画的目录页,可以选择具体的章节。
如何使用平板电脑【iPad】阅读漫画_ipad漫画
如何使用平板电脑【iPad】阅读漫画 8、
进入漫画的显示页,可以开始阅读自己喜欢的漫画了。
如何使用平板电脑【iPad】阅读漫画 9、
再来介绍其它几个常用菜单。
点击【书架】,弹出页面是已经下载到本地的漫画。这样可以在没有网络的情况下,离线阅读漫画。
如何使用平板电脑【iPad】阅读漫画 10、
点击【收藏】,进入收藏页面,本页为自己添加到收藏中的漫画列表。
如何使用平板电脑【iPad】阅读漫画_ipad漫画
如何使用平板电脑【iPad】阅读漫画 11、
点击【历史】,进入【浏览历史】页面,本页是自己最近浏览的漫画列表,如果忘记之前阅读的漫画名称的话,这里是寻找的一个好去处。
如何使用平板电脑【iPad】阅读漫画 12、
点击【书签】,进入【书签管理】页面,在阅读漫画中,可以对精彩章节添加书签,在本页面就可以进入设置书签的地方重温精彩部分。
如何使用平板电脑【iPad】阅读漫画 13、
点击【下载】,进入【下载队列】页面,如果正在下载漫画,在本页面可以看到下载的进度。
如何使用平板电脑【iPad】阅读漫画_ipad漫画
 爱华网
爱华网