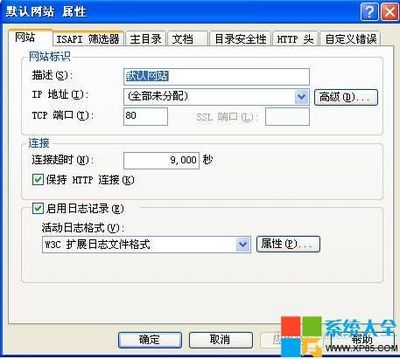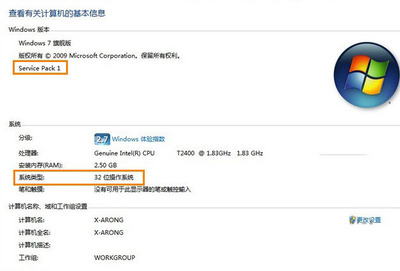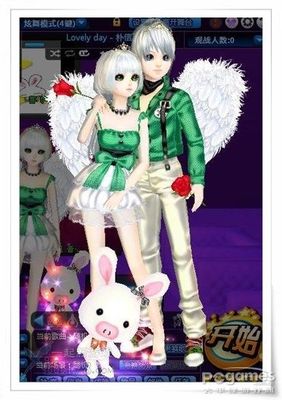将Microsoft SQL Server 2000安装光盘放入光驱中,安装程序会自动运行出现版本选择界面,
或是直接运行Microsoft SQL Server 2000安装压缩包,我们以安装企业版为例。
安装Microsoft SQL Server2000数据库步骤 精――方法/步骤安装Microsoft SQL Server2000数据库步骤 精 1、
将Microsoft SQL Server 2000安装光盘放入光驱中,安装程序会自动运行出现版本选择界面,
或是直接运行Microsoft SQL Server 2000安装压缩包,我们以安装企业版为例。
安装Microsoft SQL Server2000数据库步骤 精 2、
在接下来的界面中选择“安装SQL Server 2000组件”选项。如下图所示:
安装Microsoft SQL Server2000数据库步骤 精 3、
接着选择“安装数据库服务器”。如下图所示:
安装Microsoft SQL Server2000数据库步骤 精 4、
稍后才开始出现安装向导,点击“下一步”。
安装Microsoft SQL Server2000数据库步骤 精_sql server2000
安装Microsoft SQL Server2000数据库步骤 精 5、
接着出现“计算机名”窗口。“本地计算机”是默认选项,其名称就显示在上面,我们按其默认设置,点“下一步”。
安装Microsoft SQL Server2000数据库步骤 精 6、
在 “安装选” 窗口,选择 “创建新的SQL Server实例,,或安装客户端工具”。对于初次安装的用户,应选用这一安装模式,
不需要使用 "高级选项" 进行安装。 "高级选项" 中的内容均可在安装完成后进行调整,点“下一步”。
安装Microsoft SQL Server2000数据库步骤 精 7、
接下来的窗口是用户名、公司名的自取,同样地,按其默认,点“下一步”。
安装Microsoft SQL Server2000数据库步骤 精 8、
“经过软件许可协议”对话框,选择“是”,到达“安装定义”对话窗口(如下图)。
在 “安装定义”窗口,选择 “服务器和客户端工具” 选项进行安装。我们需要将服务器和客户端同时安装,这样在同一台机器上,
我们可以完成相关的所有操作,对于我们学习SQL Server很有用处。如果你已经在其它机器上安装了SQL Server,则可以只安装客户端工具,
用于对其它机器上SQL Server的存取。 同样地,按其默认“服务器和客户端工具”选择到“下一步”。
安装Microsoft SQL Server2000数据库步骤 精 9、
在 "实例名" 窗口,选择 “默认” 的实例名称。这时本SQL Server的名称将和Windows 2000服务器的名称相同。
例如笔者的Windows服务器名称是 “Darkroad”,则SQL Server的名字也是 “Darkroad”。SQL Server 2000可以在同一台服务器上安装
多个实例,也就是你可以重复安装几次。这时您就需要选择不同的实例名称了。建议将实例名限制在 10 个字符之内。
实例名会出现在各种 SQL Server 和系统工具的用户界面中,因此,名称越短越容易读取。另外,实例名称不能是 “Default” 或 “MSSQLServer” 以及SQL Server的保留关键字等。“实例名”对话框按默认值,点“下一步”。
安装Microsoft SQL Server2000数据库步骤 精 10、
在 “安装类型” 窗口,选择 “典型” 安装选项,并指定 “目的文件夹”。程序和数据文件的默认安装位置都是 C:Program FilesMicrosoft SQL Server。一般C盘是系统区、建议放到其它盘。注意,如果您的数据库数据有10万条以上的话,请预留至少1G的存储空间,以应付需求庞大的日志空间和索引空间。按默认值。点“下一步”。
安装Microsoft SQL Server2000数据库步骤 精_sql server2000
安装Microsoft SQL Server2000数据库步骤 精 11、
在 “服务账号” 窗口,请选择 “对每个服务使用统一账户...” 的选项。在 “服务设置” 处,选择 “使用本地系统账户”。
如果需要 “使用域用户账户” 的话,请将该用户添加至Windows Server的本机管理员组中。按默认值,必须输入机器密码,才能点“下一步”。
安装Microsoft SQL Server2000数据库步骤 精 12、
在“身份验证模式” 窗口,请选择 “混合模式...” 选项,并设置管理员“sa”账号的密码。如果您的目的只是为了学习的话,可以将该密码设置为空,以方便登录。如果是真正的应用系统,则千万需要设置和保管好该密码!:)如果需要更高的安全性,则可以选择 “Windows身份验证模式” ,这时就只有Windows Server的本地用户和域用户才能使用SQL Server了。
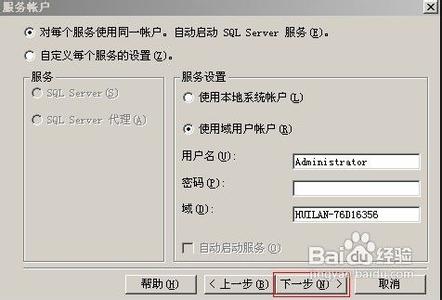
安装Microsoft SQL Server2000数据库步骤 精 13、
直接点“下一步”,开始复制文件。
安装Microsoft SQL Server2000数据库步骤 精 14、
在 “选择许可模式” 窗口,根据您购买的类型和数量输入(0表示没有数量限制)。 “每客户”表示同一时间最多允许的连接数,
“处理器许可证”表示该服务器最多能安装多少个CPU。笔者这里选择了“每客户” 并输入了100作为示例。
安装Microsoft SQL Server2000数据库步骤 精 15、
出现安装程序进度条,稍等10分钟左右后,安装完成,弹出“安装完毕”对话框,点“完成”。
安装Microsoft SQL Server2000数据库步骤 精_sql server2000
安装Microsoft SQL Server2000数据库步骤 精 16、
安装完成后, 在“开始”->“所有程序”中可以看到“Microsoft SQL Server”,即表示安装完成。
安装Microsoft SQL Server2000数据库步骤 精 17、
打开“开始”->“所有程序”->“Microsoft SQL Server”->“企业管理器”,便可以进行数据库的操作。如下图所示:
安装Microsoft SQL Server2000数据库步骤 精――注意事项SQL Server2000安装完后一定要打上SP4补丁
 爱华网
爱华网