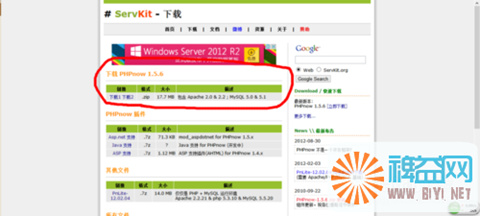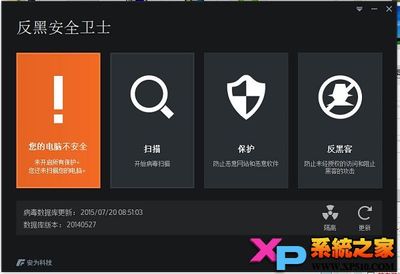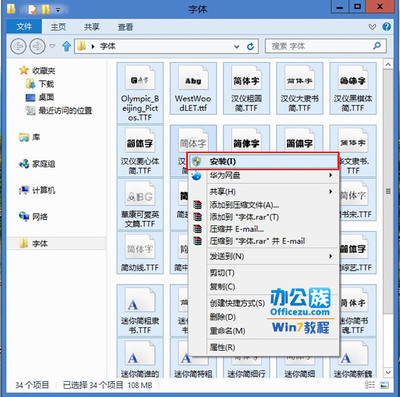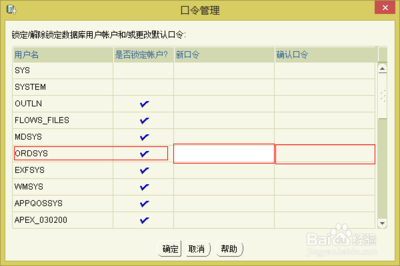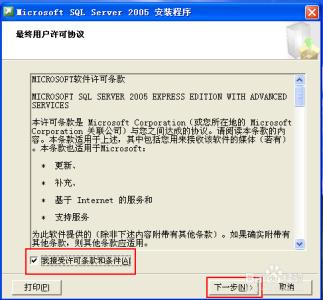
WindowsXP下Microsoft SQL Server 2005安装图解――简介
在安装用友通标准版时,依赖Microsoft SQL Server 2005,这里把安装过程记录给大家讲一下。其中安装过程中SQL实例部分需要特别注意,必须要选择默认实例才行。
WindowsXP下Microsoft SQL Server 2005安装图解――工具/原料WindowsXP系统Microsoft SQL Server 2005安装包WindowsXP下Microsoft SQL Server 2005安装图解――方法/步骤
WindowsXP下Microsoft SQL Server 2005安装图解 1、
鼠标左键双击Microsoft SQL Server 2005安装包,接受许可条款和条件,下一步。
WindowsXP下Microsoft SQL Server 2005安装图解 2、
提示需要安装相关组件,单击安装。
WindowsXP下Microsoft SQL Server 2005安装图解 3、
相关组件安装完成,单击下一步。
WindowsXP下Microsoft SQL Server 2005安装图解_sql server 2005 安装图解
WindowsXP下Microsoft SQL Server 2005安装图解 4、
欢迎使用Microsoft SQL Server 2005安装向导,单击下一步。
WindowsXP下Microsoft SQL Server 2005安装图解 5、
系统配置检查,一切OK,单击下一步。
WindowsXP下Microsoft SQL Server 2005安装图解 6、
这里一定要把“隐藏高级选项”前的勾去掉,单击下一步。
WindowsXP下Microsoft SQL Server 2005安装图解_sql server 2005 安装图解
WindowsXP下Microsoft SQL Server 2005安装图解 7、
选择需要安装的部分,不需要的可以不安装,如果不确定,可以全部安装,单击下一步。
WindowsXP下Microsoft SQL Server 2005安装图解 8、
这里注意了,一定要选择默认实例,否则安装之后用友通无法连接。
WindowsXP下Microsoft SQL Server 2005安装图解 9、
服务账户选择本地系统,单击下一步。
WindowsXP下Microsoft SQL Server 2005安装图解_sql server 2005 安装图解
WindowsXP下Microsoft SQL Server 2005安装图解 10、
身份验证模式一定要选择混合模式,然后输入sa用户密码,单击下一步。
WindowsXP下Microsoft SQL Server 2005安装图解 11、
排序规则设置使用默认设置就可以,单击下一步。
WindowsXP下Microsoft SQL Server 2005安装图解 12、
勾选启用用户实例,单击下一步。
WindowsXP下Microsoft SQL Server 2005安装图解_sql server 2005 安装图解
WindowsXP下Microsoft SQL Server 2005安装图解 13、
错误情况和使用报告设置默认就可以,单击下一步。
WindowsXP下Microsoft SQL Server 2005安装图解 14、
准备安装,单击安装开始安装。
WindowsXP下Microsoft SQL Server 2005安装图解 15、
安装进度
WindowsXP下Microsoft SQL Server 2005安装图解_sql server 2005 安装图解
WindowsXP下Microsoft SQL Server 2005安装图解 16、
安装完成,单击下一步。
WindowsXP下Microsoft SQL Server 2005安装图解 17、
安装已经完成,单击帮助可以查看使用帮助,单击完成关闭窗口。去开始菜单程序中查找刚刚安装的SQL Server 2005吧。
 爱华网
爱华网