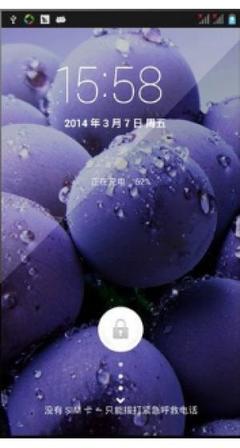相信许多机油都清楚酷派手机的刷机方法有卡刷和线刷两种方法。而卡刷正常是刷第三方刷机包的,是需要对手机刷入第三方recovery后才能进行刷机的。而今天我给大家分享的是酷派8295C手机的线刷官方刷机包教程。因为许多刚入手酷派手机的机友都不懂怎么对手机进行线刷升级。那么下面我们一起来看看酷派8295C手机的升级刷机教程吧!
酷派8295C升级教程线刷官方刷机教程(可救砖)――工具/原料电脑安装酷派手机驱动,手机开启USB调试;备份个人资料;下载酷派手机升级助手;下载酷派8295C刷机包(酷派8295C官方固件包(028版本));酷派8295C升级教程线刷官方刷机教程(可救砖)――方法/步骤
酷派8295C升级教程线刷官方刷机教程(可救砖) 1、
电脑安装酷派手机驱动,手机开启USB调试;
驱动一般都是手机连接上电脑以后,电脑自己下载的,没有的话就自己下载一个
酷派8295C升级教程线刷官方刷机教程(可救砖) 2、
备份个人资料;
以免出现刷机成功后数据被清空
酷派8295C升级教程线刷官方刷机教程(可救砖) 3、
下载酷派8295C刷机包(酷派8295C官方固件包(028版本)):www.anzhuorom.net/kupai/8295c/
酷派8295C升级教程线刷官方刷机教程(可救砖) 4、
下载酷派手机升级助手:www.anzhuorom.net/sjgj/2014/1030/8649.html 下载好了并安装,然后双击运行酷派手机升级助手,如下图;
酷派8295C升级教程线刷官方刷机教程(可救砖) 5、
然后将下载好的酷派8295C官方刷机包在电脑上进行解压,得到【4.2.024.P1.140129.8295C.CPB】,然后再酷派手机升级工具界面上,点击【浏览】,然后找到刚才的线刷包,如下图;
酷派8295C升级教程线刷官方刷机教程(可救砖) 6、
点击【升级包校验】按钮,如下图;
酷派8295C升级教程线刷官方刷机教程(可救砖)_8295

酷派8295C升级教程线刷官方刷机教程(可救砖) 7、
程序会自动校验,稍等片刻就好,如下图;
酷派8295C升级教程线刷官方刷机教程(可救砖) 8、
将手机彻底关机,然后手机进入Fastboot模式(进入方法:音量加、减键 和 电源键 一起按住,手机会自动进入 Fastboot模式;);
酷派8295C升级教程线刷官方刷机教程(可救砖) 9、
手机用数据线连接到电脑,然后会自动升级,如下图;
酷派8295C升级教程线刷官方刷机教程(可救砖)_8295
酷派8295C升级教程线刷官方刷机教程(可救砖) 10、
此时,耐心等待手机上最后会显示 以下字样,如下图;
酷派8295C升级教程线刷官方刷机教程(可救砖) 11、
稍等片刻,OK!提示刷机成功!!!
酷派8295C升级教程线刷官方刷机教程(可救砖) 12、
酷派8295C线刷升级成功!
以上是酷派8295C手机的升级教程。此教程不仅可以用来升级教程还可用来救砖教程。需要对酷派8295C手机的机友进行救砖或升级的机友可以试试上面我整理的教程!
酷派8295C升级教程线刷官方刷机教程(可救砖)――注意事项刷机完成后,第一次开机会较慢。请耐心等待。
 爱华网
爱华网