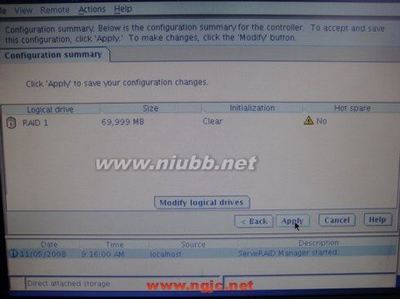?
安装完成,运行虚拟机
?
虚拟机中安装XP操作系统教程
?
第一步,下载安装虚拟机,如图:
选择自定义安装,下一步
这里是选择安装路径,只要不安装在系统盘即可,点击下一步
无需选择,直接点击安装
虚拟机安装XP系统教程技巧_虚拟机安装xp
正在安装,稍等
安装完成,运行虚拟机
选择我同意协议,点击确定
选择新建虚拟机,也可点击文件/新建/虚拟机
标准/自定义可任先其一,在这里我们选择自定义
虚拟机安装XP系统教程技巧_虚拟机安装xp
选择默认,下一步
?
这里选择我以后再安装操作系统,点击下一步
??
选择微软Windows,再点击下拉箭头,选择要安装的版本,最后点击下一步
虚拟机安装XP系统教程技巧_虚拟机安装xp
这里是安装的虚拟机名称,下面是选择要安装的位置,点击下一步
按照机器的配置选择,点击下一步
按照推荐的内存大小,点击下一步
这里是选择网络的连接方式,一般我们选择桥接方式,安装后也可以更改的
虚拟机安装XP系统教程技巧_虚拟机安装xp
这里是选择硬盘的模式,按照机器的硬盘型号选择,点击下一步
选择创建一个新的虚拟磁盘,下一步
这里是选择创建的虚拟磁盘的类型,默认即可,下一步
直接点击下一步
虚拟机安装XP系统教程技巧_虚拟机安装xp
直接点击下一步
点击定制硬件,出现如下图:
?
点击CD/DVD项,出现如下图:
选择使用ISO镜像文件,点击浏览按钮,找到下载好的系统安装文件,点击确定
虚拟机安装XP系统教程技巧_虚拟机安装xp
点击完成出现下图:
点击打开该虚拟机电源或工具栏上的绿色三角箭头打开虚拟机,出现下图
用数字或光标键选择执行,这里安装的是安装版系统,如果是GHOST版的,先选择运行PQ分区魔术师分区后再选择安装系统到第一硬盘第一分区即可。
进入安装界面
虚拟机安装XP系统教程技巧_虚拟机安装xp
?
选择要在尚未划分的空间中创建磁盘分区,请按C
选择要创建新磁盘分区,请在下面输入大小,然后按回车键
选择要在所选项目上安装WindowsXP,请按回车键,未划分的空间可在安装完成后在磁盘管理中重新划分。
?
这里是选择磁盘的分区格式,按个爱好,这里我们选择NTFS格式,选择快速格式化
虚拟机安装XP系统教程技巧_虚拟机安装xp
正在格式化磁盘
正在复制安装文件
正在初始化配置
配置完成后,重启进入安装界面
以上就是按步骤安装了。至此虚拟机中安装XP的教程就结束了,谢谢大家观看分享。
虚拟机安装XP系统教程技巧_虚拟机安装xp
?
?
?提示:如安装的操作系统是安装版的,请在安装前准备好操作系统的安装序列号。如未能解决请联系1842498718

?
谢谢!!
?
 爱华网
爱华网