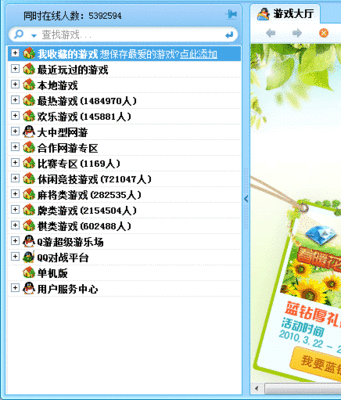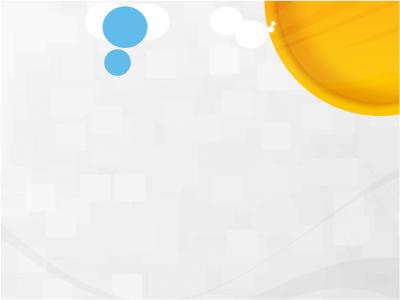
怎么样实现PPT点小图看大图效果――简介
在校园多媒体大赛作品或师生的PPT演示中,我们常常可以见到点击小图出现相应大图的演示效果,我刊前面也有过文章介绍。笔者总结了比较常见的点小图看大图的4种方法。
我们以PowerPoint 2003为测试环境,具体介绍这4种方法的实现过程。
怎么样实现PPT点小图看大图效果――方法/步骤怎么样实现PPT点小图看大图效果 1、
触发器法
第一步:在幻灯片中插入两张相同的图片,并修改图片大小在幻灯片上出现一张大图,一张小图效果。
第二步:给大图设置进入、退出动作效果。以本例,大图的进入效果为“渐变”,退出效果为“渐变式缩放”;
第三步:为大图的进入、退出动作效果设置触发器。单击进入动作效果(动作1)右侧的下拉按钮,在打开的下拉菜单中选择“计时”命令,打开计时对话框,在计时对话框中选择“触发器”,然后选择“单击下列对象时启动效果”右侧的下拉列表(图1),第一个pic1是幻灯片中大图的名称,第二个pic1是演示文稿中小图的名称,因为要使用小图来控制大图的进入退出,所以这里选择小图的名称,即第二个pic1(因插入的图片名称不同,所以幻灯片中显示的图片名称不同);
怎么样实现PPT点小图看大图效果 2、
第四步:重复步骤三,为大图的退出效果设置触发器,并添加相应效果。幻灯片放映时,单击幻灯片下面的小图时,大图出现,再次单击小图时,大图退出。
说明:触发器是PowerPoint中的一项动画控制功能,单击触发器时它会触发一个操作,包括声音、影片或动画的播放控制。利用触发器可以更让PowerPoint具有更多的交互功能。
怎么样实现PPT点小图看大图效果 3、
动作设置或超链接法
第一步:添加幻灯片,幻灯片的页数由图片决定,图片有几张幻灯片就有几页,而且幻灯片要使用相同的模板;
第二步:在幻灯片中插入图片,小图每张幻灯片上都要插入,而且位置大小都要一致。按小图的顺序,在每一张幻灯片上插入不同的大图,同样,大图的位置与大小也都要一致;
第三步:设置超链接,选中第一张小图右击鼠标,在弹出的快捷菜单中选择“超链接”命令。在超链接对话框中,选择“本文档中的位置”,并在右侧的位置中,选择要链接到的幻灯片,第四步、重复步骤三,为演示文稿中所有幻灯片中的小图设置超链接(图2)。当演示文稿放映时,单击小图后会链接到大图所在的幻灯片。
怎么样实现PPT点小图看大图效果 4、
如果想要实现鼠标移过小图看大图效果时,可以使用“动作设置”来实现,选中小图后右击,在弹出的快捷菜单中选择“动作设置”命令,在动作设置对话框中,设置当鼠标移过时,要超链接到的幻灯片。当演示文稿放映时,鼠标移过小图时,则自动切换到大图所在的幻灯片。
说明:利用这种方法实现点小图看大图的效果缺点是,所需要的幻灯片的页数较多,有几张图片就要有几页幻灯片。
怎么样实现PPT点小图看大图效果 5、
插入对象法
第一步:在幻灯片中不要插入图片,依次单击“插入→对象”,打开“插入对象”对话框。单击“新建”,在对象类型中选择“Microsoft PowerPoint演示文稿”,单击“确定”按钮;
第二步:插入成功后,在该幻灯片编辑区里就会出现一个类似于“图片”的对象框,这就是刚刚插入的演示文稿,选中该对象框,可以看到幻灯片编辑区内有8个黑色的控制焦点,可以拖动它,调节其大小,再把该对象框拖动到合适位置;
第三步:双击嵌入的演示文稿,进入到嵌入演示文稿的编辑状态,然后为嵌入的演示文稿对象设置图片填充(图3);
怎么样实现PPT点小图看大图效果 6、
第四步、用同样的方法在幻灯片中添加其他的Microsoft PowerPoint演示文稿对象,填充需要的图片,直至把所有需要的图片都填充添加完毕。演示的时候只要单击幻灯片上的图片,就自动打开该图片的全屏清晰大图。
说明:利用插入对象实现方法与前面两种方法相比,使用触发器操作较难,一般不容易掌握;而建立多张幻灯片,会造成容量臃肿。插入对象法用最简单的方法达到同样的效果,值得大家一试。
怎么样实现PPT点小图看大图效果 7、
VBA代码法
VBA是微软专门为OFFICE开发的一个自动化语言。选择“视图”菜单→“工具栏” →“控件工具箱”,当单击控件工具箱中“命令按钮”时,在幻灯片上再单击一下,幻灯片上就多了个命令按钮。
选中它按鼠标右键,选查看代码,跳出了一个窗口,在窗口的左边,VBAProject(演示文稿1)中Slide1就是该演示文稿的第一页,如果有多页,就会有多个Slide,在窗口的右侧的代码窗口中就可以为选择的对象添加VBA代码了(图4)。
怎么样实现PPT点小图看大图效果_小图
怎么样实现PPT点小图看大图效果 8、
本演示文稿以展示二张图片为例,本例只含一张幻灯片,幻灯片中包含两个图片对象和一个关闭按钮图片。
第一步:在幻灯片中插入图片;
第二步:利用“控件工具箱”,插入一个“命令按钮”,然后删除掉这个命令按钮;
第三步:单击控件工具箱中“查看代码”按钮,在打开的Slide1(代码)窗口中,输入如下代码:
Sub fuwei() ‘幻灯片恢复初始状态开始Dim I As IntegerFor I = 1 To 2Shapes(I).Visible = TrueShapes(I).Top = 80 + (I - 1) * 70Shapes(I).Left = 60Shapes(I).Width = 80Shapes(I).Height = 50NextEnd Sub ‘幻灯片恢复初始状态结束
Sub image_One()Slide1.fuwei ‘调用幻灯片初始程序Shapes(3).Visible = True ‘显示关闭按钮图片Shapes(1).Top = 150 ‘图片位置(距离顶部)Shapes(1).Left = 230 ‘图片位置(距离左侧)Shapes(1).Width = 262 ‘图片大小(宽度)Shapes(1).Height = 209 ‘图片位置(高度)End Sub
Sub image_Two()Slide1.fuweiShapes(3).Visible = TrueShapes(2).Top = 150Shapes(2).Left = 230Shapes(2).Width = 262Shapes(2).Height = 209End Sub
Sub close_Q()Dim I As IntegerFor I = 1 To 2Shapes(3).Visible = FalseShapes(I).Visible = TrueShapes(I).Top = 80 + (I - 1) * 70Shapes(I).Left = 60Shapes(I).Width = 80Shapes(I).Height = 50NextEnd Sub
在VBA代码中以Sub xxx()开始,以End Sub结束, xxx可以自己命名,但要符合VBA代码要求。Shapes表示演示文稿中幻灯片里的对象,本例中,共有3个对象,2张需要展示的图片加一个关闭按钮图片。首先进入页面的对象就是Shapes(1),第二进入的就是Shapes(2)……以此类推,如果你改变对象的层次,则Shapes也随之改变,也就是最底层的就是Shapes(1)。
第四步:单击关闭按钮,退出代码编辑状态。选中第一张图片,右击鼠标在弹出的快捷菜单中选择“动作设置”命令,选择单击鼠标选项卡,在“运行宏”中,把Slide1. image_One选上就可以了。同样选中第二张图片,设置第二张图片运行宏Slide1. image_ Two,关闭按钮图片运行Slide1. close_Q。
需要注意的是:运行前,先打开“工具→宏→安全性”,将安全级别设置为低。
本例所实现的功能:当单击小图,小图消失,大图出现,关闭按钮出现。单击关闭,大图消失,小图还原。
 爱华网
爱华网