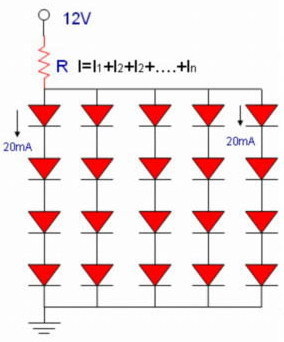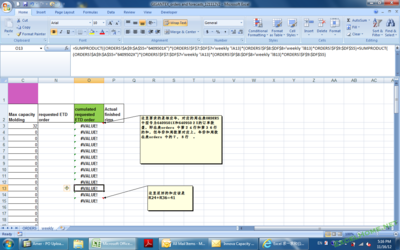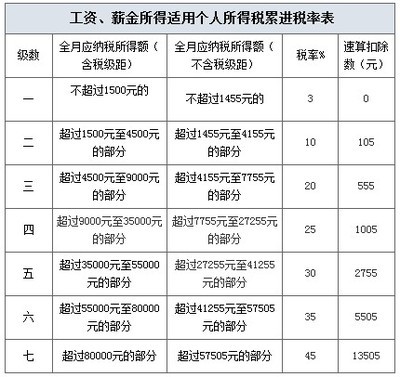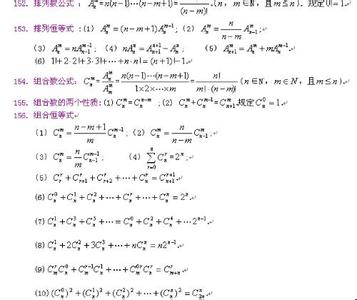![重复性计算公式 Excel不用数组公式 [1]如何显示不重复值](http://img.aihuau.com/images/b/11510603/5111030611513170584636.jpg)
Excel不用数组公式:[1]如何显示不重复值――简介
我们知道Excel有数组公式,但是对大部分用户来说,往往比较难懂,本系列文章,从本文开始,陆续分享一些非数组公式,来解决貌似必须使用数组公式才能解决的问题。
本文讲解如何在一些给定数字中,得出不重复的值。
Excel不用数组公式:[1]如何显示不重复值――工具/原料ExcelExcel不用数组公式:[1]如何显示不重复值――方法/步骤
Excel不用数组公式:[1]如何显示不重复值 1、
我们先来看一个网友发来的案例:
单元格A2到F5,是原始数据。
要求编写公式,在H2:M5得到去除重复,并且重新排序(从小到大)后的新数据。
Excel不用数组公式:[1]如何显示不重复值 2、
如果使用数组公式,可以有这样的方法:
在单元格H2输入下列数组公式(同时按下Ctrl+Shift+Enter)
=IFERROR(SMALL(IF(MATCH($A2:$F2,$A2:$F2,0)=COLUMN($A$2:$F$2),$A2:$F2,""),COLUMN(A1)),"")
然后将公式往右拉,再往下拉,自动填充到其余单元格即可。
Excel不用数组公式:[1]如何显示不重复值 3、
但数组公式理解起来比较困难,技巧特别多,下面我们使用更好懂的简单的公式
在单元格H2,输入普通公式
=SMALL($A2:$F2,1)
Excel不用数组公式:[1]如何显示不重复值 4、
在单元格I2,输入公式
=IFERROR(SMALL($A2:$F2,SUMPRODUCT(COUNTIF($A2:$F2,$H2:H2))+1),"")
Excel不用数组公式:[1]如何显示不重复值_数组公式
Excel不用数组公式:[1]如何显示不重复值 5、
将单元格I2公式往右拉,即向右自动填充。
Excel不用数组公式:[1]如何显示不重复值 6、
然后,选择H2:M2单元格区域,一起往下拉公式,即向下自动填充
即可快速得到不重复的数据,而且是按照从小到大的顺序重新排列。
Excel不用数组公式:[1]如何显示不重复值 7、
如果要求在剔除重复数据后,数据按从大到小的顺序重新排列,那又该怎么办呢?
方法也很简单。
把上述公式中的SMALL函数,统一替换为LARGE即可。
Excel不用数组公式:[1]如何显示不重复值_数组公式
Excel不用数组公式:[1]如何显示不重复值――注意事项数组公式编辑时,要同时按下Ctrl+Shift+Enter如果没有重复数据,可以直接使用SMALL或者LARGE函数进行排序
 爱华网
爱华网