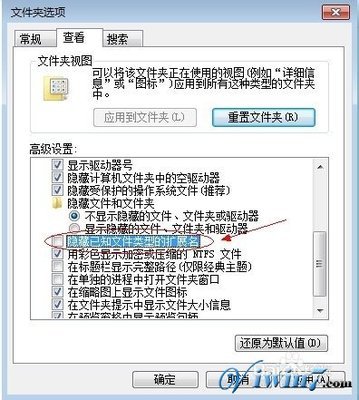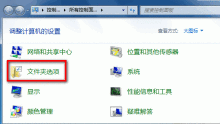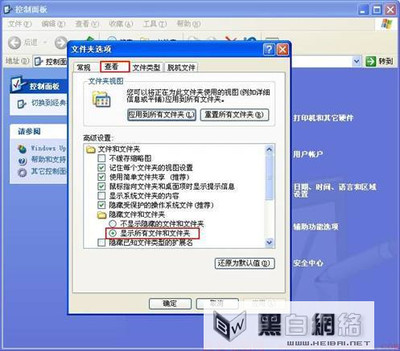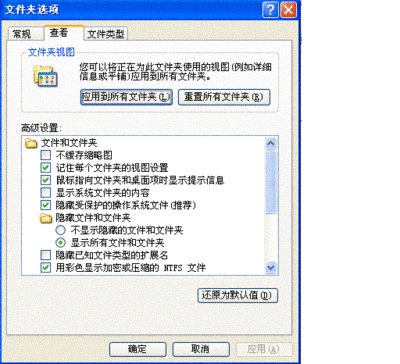有时候,我们的文件夹找不到了,不知道在哪里了,我们可以看看是不是隐藏了,如果是隐藏的话,我们就可以打开的。
如何打开隐藏文件夹 还原隐藏的文件夹――方法/步骤如何打开隐藏文件夹 还原隐藏的文件夹 1、
首先,我们一般隐藏的文件夹很长时间不去用的话,可能会忘记的,我们打开电脑以后,点击桌面上的计算机,进入到计算机界面中去。
如何打开隐藏文件夹 还原隐藏的文件夹 2、
进入计算机的界面中去,我们就点击最上面的工具这个选项就可以了。
如何打开隐藏文件夹 还原隐藏的文件夹 3、
选择了工具以后,我们选择最后一个,就是文件夹选项,我们点击进行打开。
如何打开隐藏文件夹 还原隐藏的文件夹 4、
打开以后,我们首先要做的就是点击上面的查看按钮,就可以了,因为我们要查看隐藏的文件夹,因此我们需要点击这个的。
如何打开隐藏文件夹 还原隐藏的文件夹_隐藏文件夹
如何打开隐藏文件夹 还原隐藏的文件夹 5、
点击查看以后,我们往下找,找到一个隐藏文件和文件夹的,我们打开以后,选择最下面的显示隐藏的文件夹。
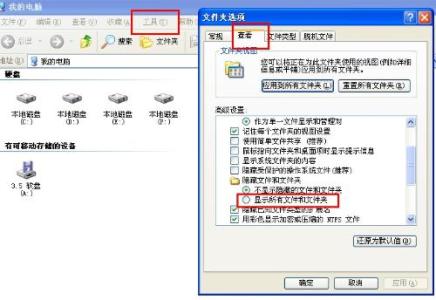
如何打开隐藏文件夹 还原隐藏的文件夹 6、
这时候,我们就可以看到我们隐藏的文件夹了,双击就可以了打开了。隐藏的文件夹的颜色和其余的是不一样的, 可以做一个区别的。
如何打开隐藏文件夹 还原隐藏的文件夹 7、
如何取消隐藏的文件夹?
要取消的话,我们就先点击文件夹,右键选择属性这个选项就有了。
如何打开隐藏文件夹 还原隐藏的文件夹_隐藏文件夹
如何打开隐藏文件夹 还原隐藏的文件夹 8、
选择以后,我们往下就会看到一个是只读,下面是隐藏,我们把隐藏前面的对勾去掉就可以了。
如何打开隐藏文件夹 还原隐藏的文件夹 9、
去掉以后,我们点击应用,提示我们更改适用于哪,我们选择适用于文件夹,子文件夹和文件就好了,我们的文件夹就恢复了,不会被隐藏了。
如何打开隐藏文件夹 还原隐藏的文件夹――注意事项若觉得这篇经验写的好或者还凑合的话,记得点击页面右上角的投票,谢谢了。仅供参考哦!如果有任何意见,请留言,或者私信我 个人总结,非喜勿喷 ,请不要恶言恶语。谢谢你们,要不然小心脏承受不起。
 爱华网
爱华网