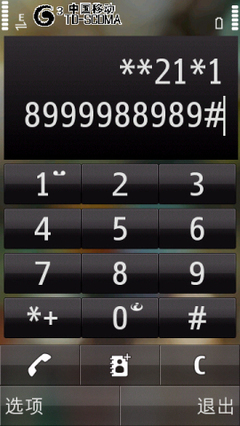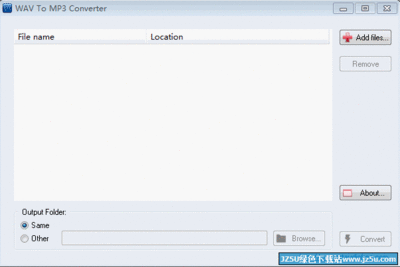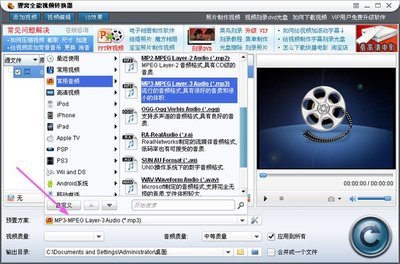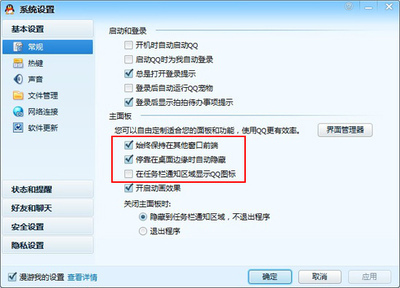一个好的PPT演示文档,既要图文并茂,又要配以优美动听的音乐为最佳。在我们的日常办公中经常会遇到在PPT中插入音乐的问题。为什么插入的音乐在自己的电脑上播放的好好的,用U盘或发送到别的电脑上就播放不出来了呢?这是因为我们在PPT中插入的不是音乐的本身,而是音乐在电脑中存在的路径,而音乐本身还是在电脑中,所以在自己电脑上做好的PPT能播放音乐是因为这个音乐本身在自己的这台电脑中,如果把PPT换到别的电脑上就不能播放出音乐了,这是个很苦恼的问题。今天大家跟我来把这个问题解决掉。
1、打开“PowerPoint 2003”
2、选择菜单栏“工具”,在下拉菜单中单击“选项”
3、在弹出对话框中,选择“常规”,如红圈所示在“链接声音文件不小于(K)”一栏中把数字调大点,原本是10KB,这里我已调成50000KB。点击“确定”保存设置。
怎么把音乐嵌入PPT_ppt插入音乐
4、接下来学习如何插入音乐文件,PPT所支持的标准嵌入声音文件格式为wav文件,而我们平常所用到的音乐文件大多为MP3格式,这就需要去转换音乐文件格式。下面我们会用到一款软件去转变格式,这款软件叫“格式工厂”。
5、打开格式工厂,下图为操作界面
6、选择左侧“音频”栏,如下图
怎么把音乐嵌入PPT_ppt插入音乐
7、在下拉菜单中,我们会看到很多种音频格式,找到我们要转换的wav格式点击。
8、所图所示弹出对话框,因为wav格式的声音文件同比mp3要大很多,所以我在质量那一栏选择的是“低质量”,当然如果要追求完美又不怕大可以选择“高质量”。
9、点击“添加文件”添加要转换的音乐文件。
10、在弹出添加文件对话框中添加要转换的文件。
怎么把音乐嵌入PPT_ppt插入音乐
11、为了方便添加文件,在这里提醒大家最好把要转变的音乐文件放到桌面,以便查找。点击对话框左侧“桌面”
12、在弹出的对话框里选择要转换的音乐文件“百度经验”,再点击“打开”按钮添加文件。
13、如图所示,红圈内为添加的音乐文件,可以看出它是一个4.1M大小的mp3格式文件,点击“确定”按钮进入到转换界面。
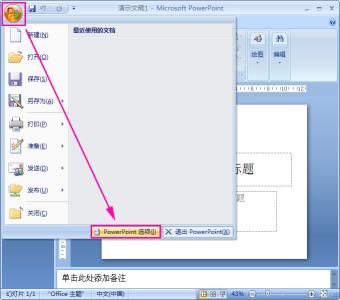
14、转换界面
怎么把音乐嵌入PPT_ppt插入音乐
15、进入转换界面后,点击“开始”按钮,所要转换的文件会出现进度条,当进度条100%后表示转换成功,会显示完成。
16、接下来查看转换后的WAV文件,点击“输出文件夹”按钮就可以看到转换后的文件。我们可以看到转换后的wav音乐文件是6.69M,比mp3大了一点,因为我刚才选的是“低质量”。把转换后的文件复制到桌面备用。
17、接下来把我们转换好的音乐文件插入到PPT中。打开PPT,在菜单栏中选择“插入”。
怎么把音乐嵌入PPT_ppt插入音乐
18、在下拉菜单中选择“影片和声音”―“文件中的声音”。
19、在弹出的对话框中选择桌面上转换好的“百度经验.wav”文件,点击“确定”添加。
20、音乐插入到PPT后,保存PPT,到这里PPT嵌入音乐就已经成功了。那怎么看嵌入是否成功呢?在这里介绍一个很简单的方法――看大小。
怎么把音乐嵌入PPT_ppt插入音乐
至于音乐文件嵌入以后我就不再讲了。
希望写的东西能给大家有所帮助。
 爱华网
爱华网