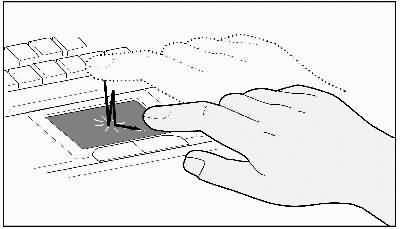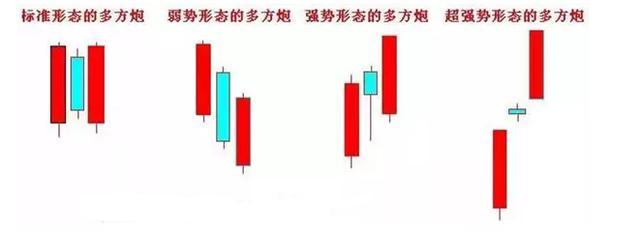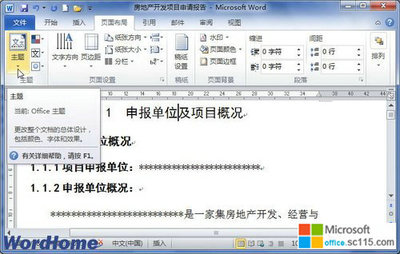使用电脑时,如需分区,我们常会想到借助于某些磁盘分区工具。其实,在Win8系统中,自带的磁盘管理工具就能轻松地搞定这个问题。
Win8使用技巧:[3]Win8自带磁盘分区工具――工具/原料Win8
Win8使用技巧:[3]Win8自带磁盘分区工具――方法/步骤Win8使用技巧:[3]Win8自带磁盘分区工具 1、
按“Win+X”键,调出系统功能菜单,选择“磁盘管理”选项,调出磁盘管理工具,如下图所示:
Win8使用技巧:[3]Win8自带磁盘分区工具 2、
在磁盘管理界面中,可以看到各个磁盘的信息,选择要分区的磁盘,右击,在弹出的菜单中选择“压缩卷”选项,这时会弹出压缩卷窗口,在这个窗口中,我们可以看到“该磁盘的总大小”、“压缩的空间大小”和“输入压缩空间量”。前两者是无法更改的,而后者就是我们需要输入的数值,也即新磁盘的空间大小。相应操作如图所示:
Win8使用技巧:[3]Win8自带磁盘分区工具_win8硬盘分区
Win8使用技巧:[3]Win8自带磁盘分区工具 3、
点击“压缩”,在压缩完成后,磁盘管理中会出现一个新的“可用空间”,但现在这部分空间还不能使用,需要在它上面真正建立一个分区。相应操作如下图所示:
Win8使用技巧:[3]Win8自带磁盘分区工具 4、
右击该“可用空间”,在弹出的菜单中单击“新建简单卷”,弹出“新建简单卷向导”,点击下一步,出现“指定卷大小”,默认,点击下一步,出现选择盘符窗口,根据自己喜好,选择盘符,如“I”,点击下一步,出现“格式化分区”,选择“按下列设置格式化这个卷”,具体设置默认(卷标,可以不填,即去掉“新加卷”),点击下一步,新建分区完成,如下图所示:
![win10自带磁盘分区 Win8使用技巧 [3]Win8自带磁盘分区工具](http://img.aihuau.com/images/b/11550603/5511030611553794097526.jpg)
Win8使用技巧:[3]Win8自带磁盘分区工具_win8硬盘分区
Win8使用技巧:[3]Win8自带磁盘分区工具_win8硬盘分区
Win8使用技巧:[3]Win8自带磁盘分区工具 5、
如果你想再把这个分区合并到以前的磁盘中,可以在“磁盘管理工具”中先删除这个卷,得到“可用空间”,然后通过“扩展卷”将可用空间合并掉。注意,该分区只能通过扩展卷合并到原来的磁盘中,不能合并到其他磁盘,即从哪来合并到哪去!
 爱华网
爱华网