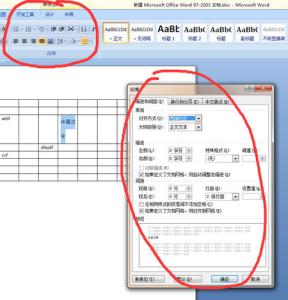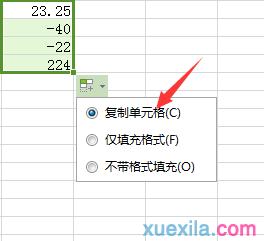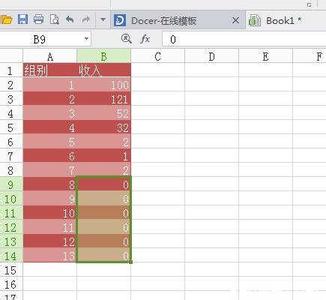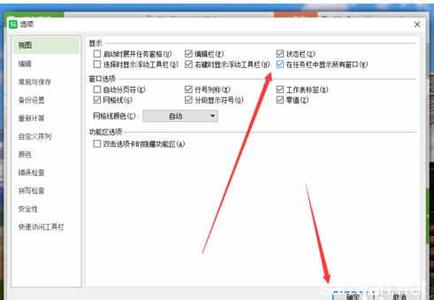我们在excel表格中输入数据的时候难免会有重复的数据,但是有时候我们需要数据只是不重复的,相信不少朋友都遇到过这种情况,可很多朋友并不知道如何筛选出不重复的数据,下面就跟随小编一起来看看EXCEL表格中怎么去除重复的项吧。
EXCEL表格中怎么去除重复的项 精――方法/步骤EXCEL表格中怎么去除重复的项 精 1、
首先我们打开excel,小编使用的是电脑中默认安装的excel 2003,下面的操作均建立在此版本的excel上,如果你的版本不同,操作步骤可能略有不同。为了便于测试和理解,小编新建了一个工作表并且输入了一些简单的数据。
EXCEL表格中怎么去除重复的项 精 2、
我们先来介绍一种常用的去除重负项的方法,那就是excel自带的筛选法。首先选择我们需要进行筛选的区域,然后点击“数据”选项卡,找到“筛选”选项并点击,最后我们点击“高级筛选”选项即可。
EXCEL表格中怎么去除重复的项 精 3、
可能会出现如下图所示警告框,大概使用方法不当所致,但是不影响我们使用,我们点击确定即可。然后我们勾选“选择不重复的记录”,此时我们有两种操作选择,一种是在原有的区域显示筛选结果,另一种复制到其他位置,我们先来看原有区域显示。
EXCEL表格中怎么去除重复的项 精_excel筛选
EXCEL表格中怎么去除重复的项 精 4、
点击确定后我们会发现,原来的数据区域已经从有重复的数据,变成了没有重复的数据。当然这个只是一个筛选的结果,并非把我们的源数据给覆盖掉了,如果想要还原数据的话,只需要点击全部显示即可,如果想要去除重复项,需要保存现有筛选结果。
EXCEL表格中怎么去除重复的项 精 5、
接着我们来看复制到其他位置。首先我们选择复制到其他位置,此时“复制到”选项框就会变成可编辑状态,我们只需点击右侧的按钮(红线标注处),选择复制的区域然后点击确定即可,千万别忘了勾选“选择不重复记录项”。
EXCEL表格中怎么去除重复的项 精_excel筛选
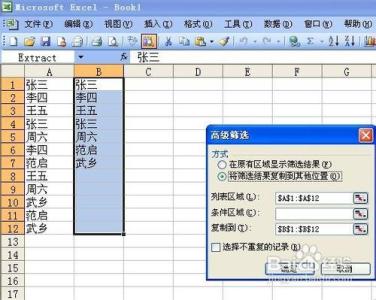
EXCEL表格中怎么去除重复的项 精 6、
除了这种方法之外我们还可以使用公式法。我们首先对现有的数据进行一次排序,升序或者降序都可以。然后我们选择一个空的列(或者行,根据你的数据而定)作为辅助项,在对应的第一个数据空白列中输入1。
EXCEL表格中怎么去除重复的项 精 7、
然后在第二个对应空白列中输入=if($A2=$A1,2,1),具体的变量根据你的单元格而定,然后点击回车。然后我们拖动复制应用这个公式,此时如果是重复的选项都会变成2。然后我们点击筛选选项,选择自动筛选,然后把1的筛选出来就是不重复的数据了。
EXCEL表格中怎么去除重复的项 精_excel筛选
EXCEL表格中怎么去除重复的项 精――注意事项能够去除重复项的公式不止是小编上述所讲的方法,还有很多其他的方法,如果使用小编上述方法千万不要忘记了先对现有数据进行排序。
筛选出来的数据都是并非覆盖了源数据,如果想要这个结果还需要另外进行筛选结果的保存。
以上就是excel表格中怎么去除重复的项的全部内容,希望对 有需要的朋友有所帮助。
 爱华网
爱华网