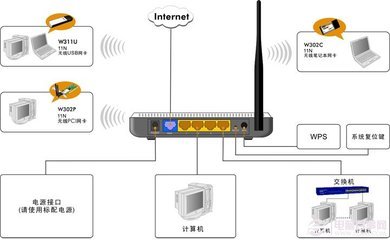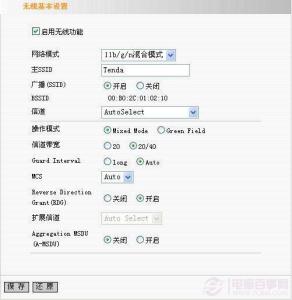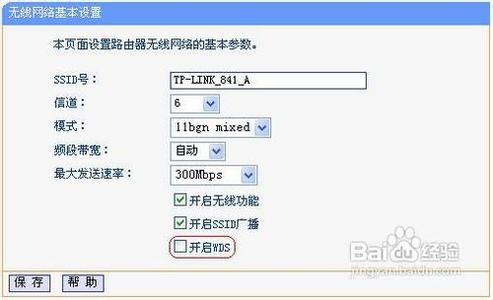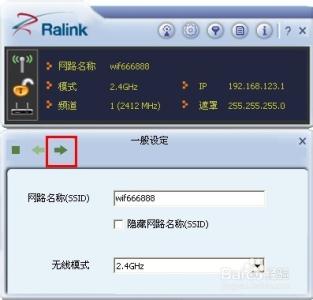现在每家都有几台电脑几部手机,一根网线已经不够用 怎么才能实现共享上网呢 加台无线路由器就可以解决
下面呢以dlink无线路由器为例教大家怎么设置
dlink无线路由器怎么设置――工具/原料电脑 无线路由器 一根短网线
dlink无线路由器怎么设置――方法/步骤dlink无线路由器怎么设置 1、
给无线路由器接上电源 找根网线 一头插电脑网卡上面 一头插路由器lan口上面 把电脑设置成ip自动获取(这里就不说明怎么设置自动获取,可以查一下)
dlink无线路由器怎么设置 2、
看路由器背面路由器的ip地址・登陆名・登陆密码 打开电脑ie浏览器 在地址栏输入ip地址192.168.o.1 一般用户名是admin密码也是admin
dlink无线路由器怎么设置 3、
登陆后点击手动设置
dlink无线路由器怎么设置 4、
如果是拨号上面的话就点动态ip输入账号和密码 点击保存设置
dlink无线路由器怎么设置_dlink无线路由器怎么设置
dlink无线路由器怎么设置 5、
点击左边的无线连接 手动无线因特网安装
dlink无线路由器怎么设置 6、
设置上无线网密码(一般字母加数字) 无线网名称 安全模式(wpa/wpa2) 设置好后保存设置
dlink无线路由器怎么设置 7、
点击上面的维护 建议吧登陆密码改一个 更改密码 保存设置
dlink无线路由器怎么设置_dlink无线路由器怎么设置
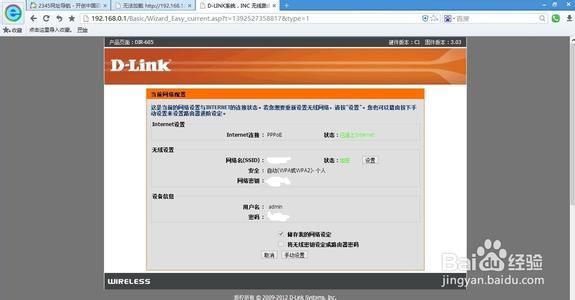
dlink无线路由器怎么设置 8、
设置完成后 把能上网的网线(也就是以前没加路由器以前插电脑上面上网的网线)插在路由器wan口上面(有的是internet) 然后看看是不是就可以上网了
dlink无线路由器怎么设置――注意事项可能保存设置会自动重启这个不用管 重启在输入登陆名和登陆密码就可以了
 爱华网
爱华网