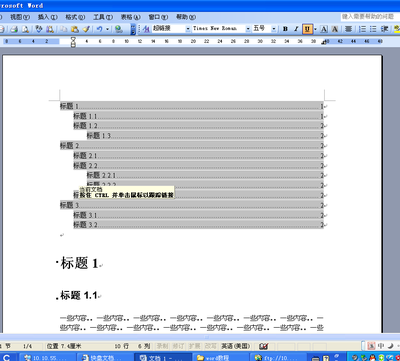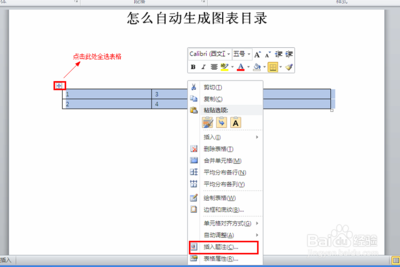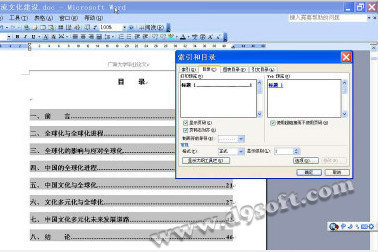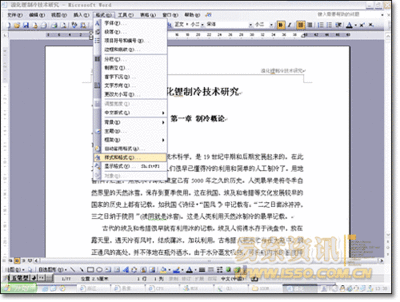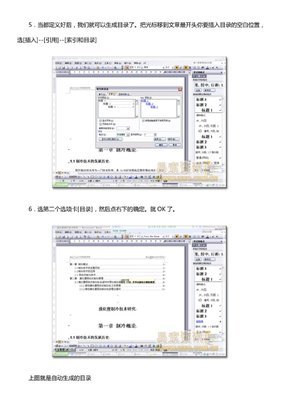wps为当编辑的使用,例如,论文。如果你要写的文档很复杂,有很多不同层次的内容,这个时候,就需要我们对于我们所编辑的文档设置一个目录。这样,既方便管理,也方便查看,就像一本书本一样。下面,小编为大家介绍如何用wps插入目录。
wps如何自动生成目录?――工具/原料wpswps如何自动生成目录?――方法/步骤
wps如何自动生成目录? 1、
下面是我事先做好的一张已经自动生成目录的文档,大家也可以看到,是不是一目了然吗,内容很明确。
wps如何自动生成目录? 2、
下面,我们来自动生成目录,首先我们先打开wps文档,找到wps文档中的“引用”选项。
wps如何自动生成目录? 3、
在引用选项中,找到“目录级别”,这一选项,是我们自动生成目录的关键。在文本中,选中目录中要体现的标题。然后点击目录级别,选择目录的级数。每一个标题都要设置。
wps如何自动生成目录?_wps怎么自动生成目录
wps如何自动生成目录? 4、
然后是插入目录,同样在wps的引用选项中,找到插入目录后,点击,插入目录,会弹出插入目录设置框。设置后点击确定。
wps如何自动生成目录? 5、
上一步骤完成后,即可直接自动生成目录,是不是很方便呢。如我们下图所附。是不是很明确呢?
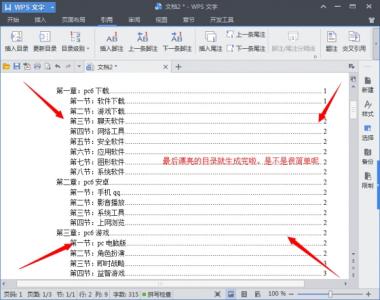
wps如何自动生成目录?_wps怎么自动生成目录
wps如何自动生成目录? 6、
在目录生成后,如果我们又对我们的文档进行了编辑,页码等发生了变化。那我们应该怎么办呢。“更新目录”会帮我们解决这个问题。
wps如何自动生成目录?_wps怎么自动生成目录
 爱华网
爱华网