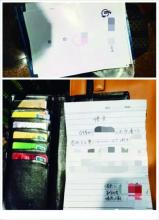每次打印文档多出一张白纸――简介
每次打印 Word 文档后总会接着打印一张白纸
每次打印文档多出一张白纸――工具/原料打印机电脑每次打印文档多出一张白纸――方法/步骤
每次打印文档多出一张白纸 1、
依次点击“开始”→“打印机和传真”。在“打印机和传真”窗口中,找到打印机的图标。(注:本文以 HP LaserJet 1020 激光打印机的操作方法为例,其他型号打印机的操作方法也可以以此作为参考。)
每次打印文档多出一张白纸 2、
在“打印机和传真”窗口中,右键点击“HP LaserJet 1020”图标,选择“属性”菜单项。
每次打印文档多出一张白纸 3、
在“HP LaserJet 1020 属性”窗口中,点击“高级”选项卡。如图 1 高级选项卡所示:
每次打印文档多出一张白纸 4、
在“高级”窗口中,选择“直接打印到打印机”选项,然后点击“确定”按钮。如图 2 更改打印机属性所示:
每次打印文档多出一张白纸 5、
在 Word 软件中,依次点击“文件”→“打印”。在“打印”窗口中,选择您使用的打印机名称,然后点击“选项”按钮。如图 3 打印所示:
每次打印文档多出一张白纸 6、
在“打印”窗口中,勾除“文档属性”选项,然后点击“确定”按钮。如图 4 设置打印属性性所示:
每次打印文档多出一张白纸_一张白纸
每次打印文档多出一张白纸 7、
还有一种可能,是文档的最后空白段落,用下面的方法解决:
①鼠标单击工具栏上的“显示/隐藏编辑标记”按钮,让段落标记在Word中显示出来。如果文档最后一页中包含段落标记,就将其删除。
②选择[文件]---[打印预览],预览文档的打印效果,确认文档结尾没有空白页之后再打印。
③如果是通过网络使用连接在其它电脑上的打印机打印,则应查看打印机是否有“添加送纸”功能,如果已启用该功能,请关闭。具体操作方法因打印机型号不同而异。请参看打印机的说明书。
 爱华网
爱华网