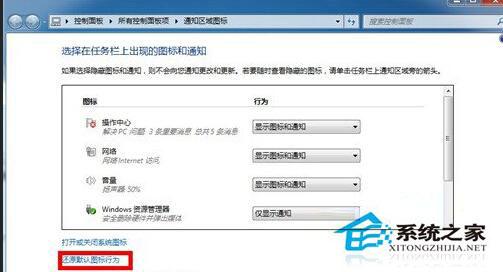任务栏在右边怎么还原?电脑任务栏在右边怎么修改让它在电脑下方显示,可能因为误操作或者其它一些原因可能会把任务栏弄到电脑的其它位置,下面小编就来分享怎么让它还原
任务栏在右边怎么还原,任务栏怎么改变位置――方法一任务栏在右边怎么还原,任务栏怎么改变位置 1、
如下图所示,小编的电脑的任务栏在电脑的右侧显示,下面小编就来分享怎么让它还原到最下方
任务栏在右边怎么还原,任务栏怎么改变位置 2、
在任务栏上点击鼠标右键,然后在菜单中去掉“锁定任务栏”的勾选
任务栏在右边怎么还原,任务栏怎么改变位置 3、
去掉“锁定任务栏”的勾选后,我们就可以对任务栏进行拖动到操作了
任务栏在右边怎么还原,任务栏怎么改变位置 4、
按住鼠标左键不放,然后想电脑下方拖动任务栏,在拖动到最下方的时候可以看到一条线,这个就是任务栏将要放置的位置,如下图所示
任务栏在右边怎么还原,任务栏怎么改变位置_任务栏怎么还原
任务栏在右边怎么还原,任务栏怎么改变位置 5、
停止移动鼠标,并放开鼠标左键,这样任务栏就从右边移动到最下方了
任务栏在右边怎么还原,任务栏怎么改变位置――方法二任务栏在右边怎么还原,任务栏怎么改变位置 1、
在任务栏上面点击鼠标右键,然后在弹出的右键菜单中选择“属性”
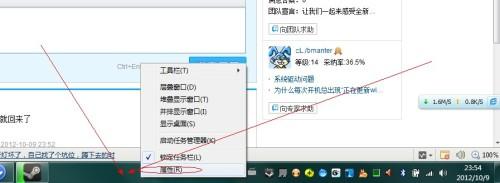
任务栏在右边怎么还原,任务栏怎么改变位置 2、
选择属性后就打开如下图所示的“任务栏和开始菜单属性”设置对话框
任务栏在右边怎么还原,任务栏怎么改变位置_任务栏怎么还原
任务栏在右边怎么还原,任务栏怎么改变位置 3、
在“屏幕上点任务栏位置”后面的下拉菜单,然后选择“底部”
任务栏在右边怎么还原,任务栏怎么改变位置 4、
选择“底部”后,点击右下方的应用和确定按钮,任务栏也就从右边还原到最下方了
任务栏在右边怎么还原,任务栏怎么改变位置――注意事项如果觉得小编的经验还不错,请点击右边的“关注TA”和“投票TA”,以方便随时学习了解其他相关经验
 爱华网
爱华网