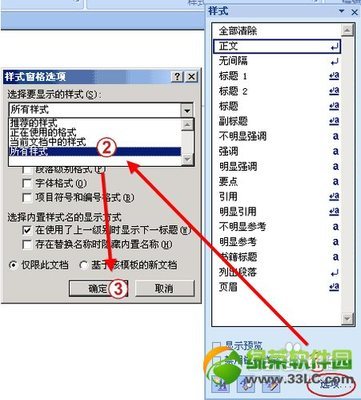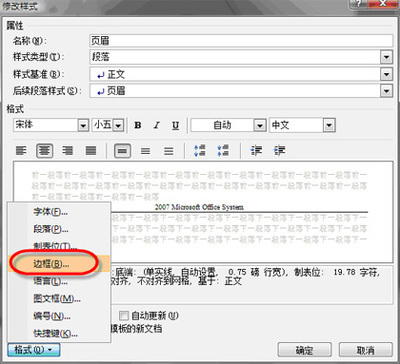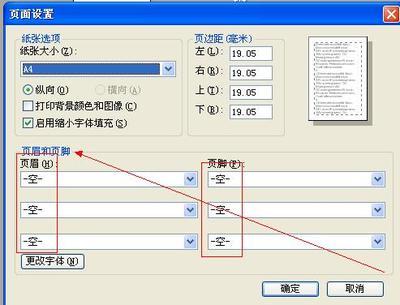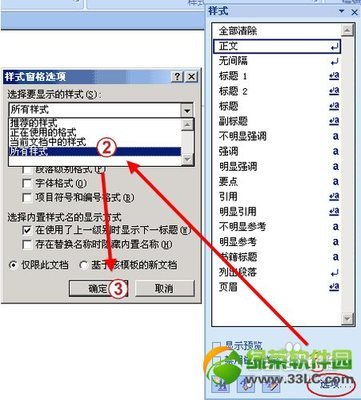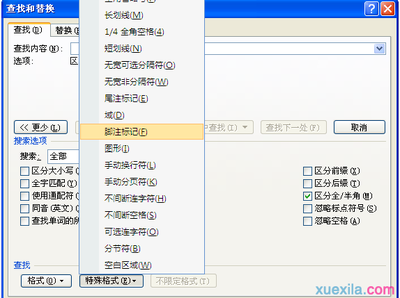新版本的word2013操作起来还是比较顺心,但是在插入页眉中,会自动插入一根横线,一些人不喜欢这根横线,怎么才能简单地去掉这页眉横线呢?
如何去掉Word2013页眉横线――工具/原料Microsoft Word2013
如何去掉Word2013页眉横线――Word2013插入页眉显示横线再现如何去掉Word2013页眉横线 1、
打开word2013,新建一个文本“怎样去掉页眉的横线”。然后点击“插入”,然后点击“页眉和页脚”。
如何去掉Word2013页眉横线 2、
在“页眉和页脚”中点击,“页眉”,进行页眉的插入。
如何去掉Word2013页眉横线 3、
插入页眉之后,并在上方随意编辑一些文字,可以发现,文字下方自动生成有一根横线。
如何去掉Word2013页眉横线_如何去掉页眉横线
如何去掉Word2013页眉横线――怎样去掉Word2013页眉横线如何去掉Word2013页眉横线 1、
在文档中,双击这根页眉横线,激活页眉编辑,然后点击左上角的“开始”进入开始的快捷栏目。
如何去掉Word2013页眉横线 2、
在开始菜单下,找到并点击“A样式”,进行样式的操作。
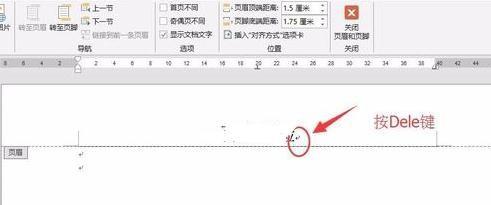
如何去掉Word2013页眉横线 3、
先选中页眉文字,然后在调出样式的相关选项,在下方找到“清除格式(C)”,点击“清除格式(C)”清除页眉格式。
如何去掉Word2013页眉横线_如何去掉页眉横线
如何去掉Word2013页眉横线 4、
页眉横线成功消除,点击电脑键盘的esc键,退出页眉编辑状态。
如何去掉Word2013页眉横线 5、
返回文档主界面,成功去掉页眉横线。
如何去掉Word2013页眉横线――注意事项注意,这种操作的用处就是快速取消页眉横线,每次插入页眉都会新生成页眉横线,如果以后一直不需要页眉横线,可以到相关设置选项中设置即可。
觉得不错,请点【大拇指】以资鼓励,还可以点击右边的【双箭头】来分享,更多最新、有用经验分享,点击右上方的【+关注】dengyiyicheng及时获取。
 爱华网
爱华网